电脑总是显示更新并关机怎么办 Win10更新并关机如何取消
时间:2024-01-15 来源:互联网 浏览量:68
随着科技的不断进步,电脑已经成为我们生活中不可或缺的一部分,有时候我们会遇到一些问题,比如电脑总是显示更新并关机的提示。特别是在使用Windows 10系统时,这个问题可能会让人感到困惑和烦恼。当我们遇到这种情况时,应该如何取消Win10的更新并关机呢?在本文中我们将探讨一些可能的解决方案,帮助大家解决这个问题。
具体方法:
1.电脑打开左下角的开始键,再点击【设置】如图所示。
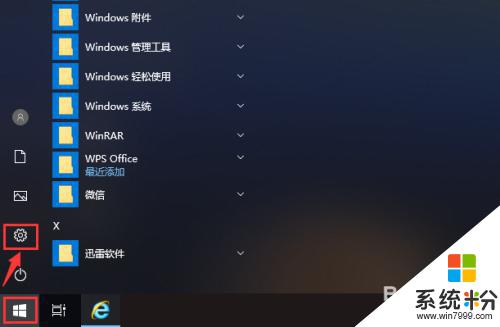
2.打开设置页面后,点击【更新和安全】就可以管理电脑的更新。
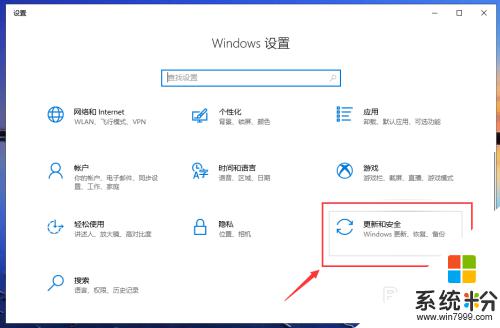
3.在更新页面,点击【高级选项】就可以设置电脑的更新。
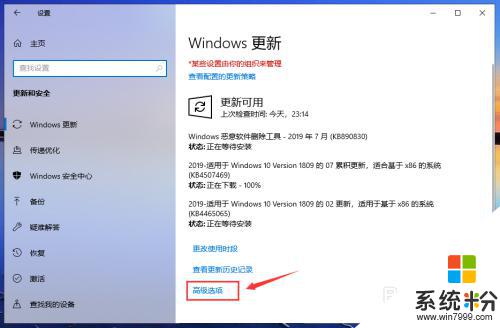
4.在高级选项页面,关闭自动更新的按钮,关闭更新通知的按钮,如图所示。
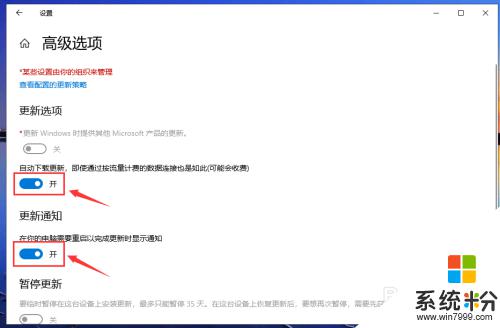
5.关闭成功后,如图所示,这样就关闭电脑的自动更新。
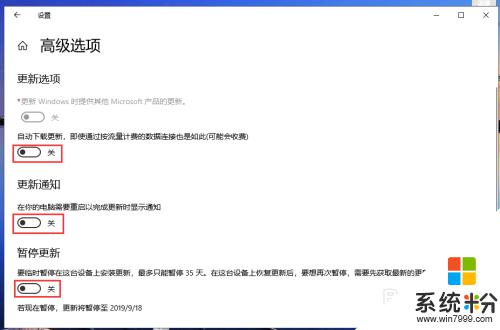
6.返回更新与安全页面,我们就可以看到“已关闭自动更新”。
注意:只有35天有效,并且要更新最新版本后,才能暂停更新。
7.完成后,返回电脑桌面。准备关机时,就是【关机】就没有“更新并关机”,这样win10已经成功取消更新并关机了。
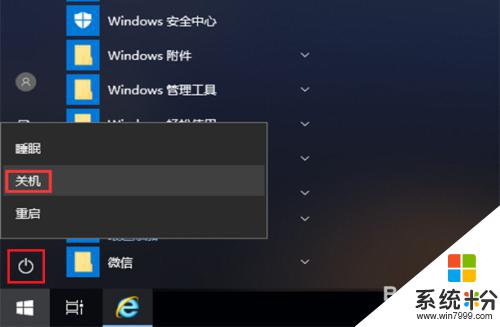
以上是关于电脑总是显示更新并关机怎么办的全部内容,如果有需要的用户,可以按照以上步骤进行操作,希望对大家有所帮助。
我要分享:
win10系统教程推荐
- 1 电脑快捷搜索键是哪个 win10搜索功能的快捷键是什么
- 2 win10系统老是卡死 win10电脑突然卡死怎么办
- 3 w10怎么进入bios界面快捷键 开机按什么键可以进入win10的bios
- 4电脑桌面图标变大怎么恢复正常 WIN10桌面图标突然变大了怎么办
- 5电脑简繁体转换快捷键 Win10自带输入法简繁体切换快捷键修改方法
- 6电脑怎么修复dns Win10 DNS设置异常怎么修复
- 7windows10激活wifi Win10如何连接wifi上网
- 8windows10儿童模式 Win10电脑的儿童模式设置步骤
- 9电脑定时开关机在哪里取消 win10怎么取消定时关机
- 10可以放在电脑桌面的备忘录 win10如何在桌面上放置备忘录
win10系统热门教程
- 1 win10镜像要不要激活 win10官方镜像下载激活码
- 2 windows账户登录 Win10系统登陆Microsoft账户的方法
- 3 win10教育版系统怎么获取Insider preview
- 4Win10系统电脑与IPHONE手机如何互传文件? Win10系统电脑与IPHONE手机互传文件的方法。
- 5win10新装硬盘分区 win10磁盘分区图文教程
- 6Win10怎么连接隐藏的无线网络Wifi?Win10添隐藏Wifi热点方法
- 7Win10更新缓存文件夹在哪里?Win10如何清除更新缓存?
- 8win10系统玩植物大战僵尸闪退怎么解决
- 9Win10升级后右键菜单“管理员取得所有权限”不见了怎么办?
- 10Win10一周年更新预览版14366 64位专业版自制ISO镜像下载(纯净)
最新win10教程
- 1 桌面文件放在d盘 Win10系统电脑怎么将所有桌面文件都保存到D盘
- 2 管理员账户怎么登陆 Win10系统如何登录管理员账户
- 3 电脑盖上后黑屏不能唤醒怎么办 win10黑屏睡眠后无法唤醒怎么办
- 4电脑上如何查看显卡配置 win10怎么查看电脑显卡配置
- 5电脑的网络在哪里打开 Win10网络发现设置在哪里
- 6怎么卸载电脑上的五笔输入法 Win10怎么关闭五笔输入法
- 7苹果笔记本做了win10系统,怎样恢复原系统 苹果电脑装了windows系统怎么办
- 8电脑快捷搜索键是哪个 win10搜索功能的快捷键是什么
- 9win10 锁屏 壁纸 win10锁屏壁纸设置技巧
- 10win10系统老是卡死 win10电脑突然卡死怎么办
