excel 打印设置 Excel如何设置打印区域范围
时间:2024-01-17 来源:互联网 浏览量:
Excel是一款功能强大的电子表格软件,它不仅可以用来进行数据的录入和计算,还可以进行数据的可视化呈现和报表的生成,在使用Excel进行打印时,我们经常会遇到需要设置打印区域范围的情况。打印区域范围的设置可以帮助我们准确地打印出需要的数据,并且能够节省打印纸张和打印时间。Excel如何设置打印区域范围呢?下面就让我们一起来了解一下。
方法如下:
1.先“选中要打印的区域”,点击“页面布局”->“打印区域”。
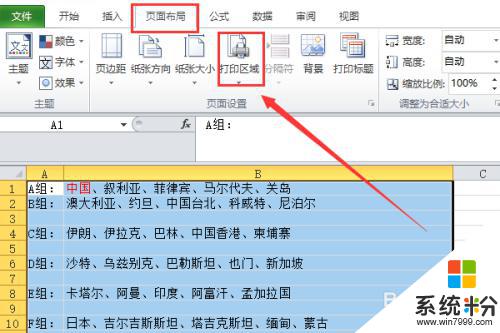
2.在下拉框中选择“设置打印区域”选项。
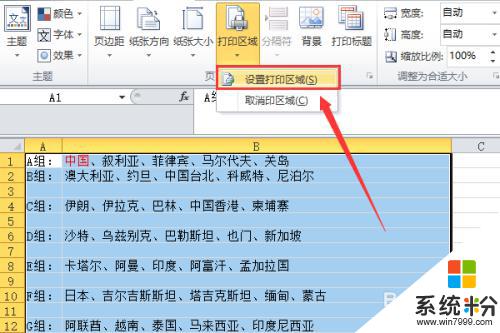
3.选中区域之后,打印区域会“显示虚线边框”。
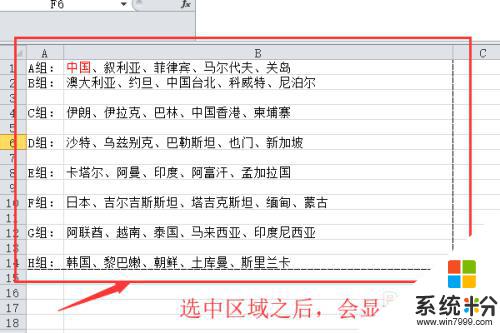
4.当我们选择好打印区域之后,选中“其他区域”。点击“打印区域”会有以下选项。
设置打印区域:将原有的打印区域取消,添加当前选择单元格为打印区域。
取消打印区域:将之前的打印区域取消,恢复原状。
添加到打印区域:在之前的打印区域基础上,添加当前所选单元格为打印区域。
我这里选择“添加到打印区域”。
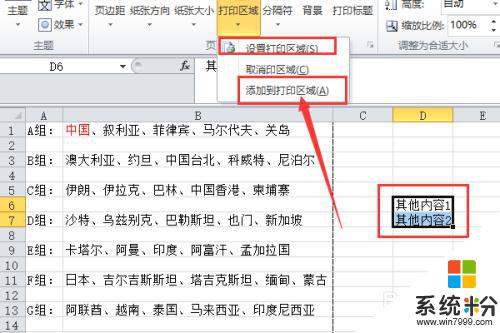
5.查看打印效果。点击“右上角”的“文件”选项。
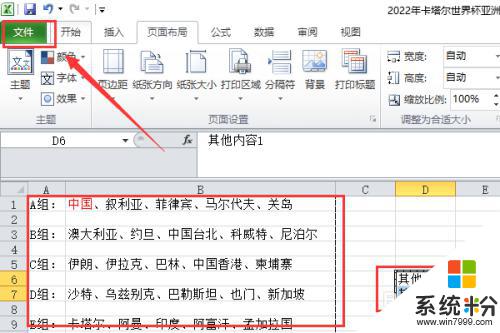
6.点击“打印”这个选项。
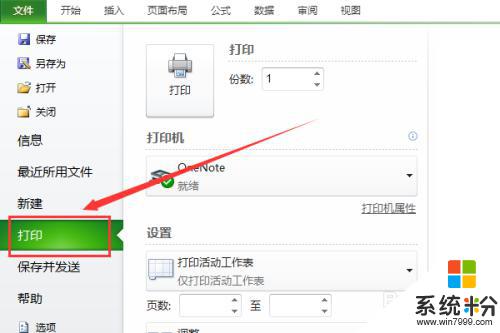
7.打印效果中每一页只显示每次选择的打印区域,例如我的操作中选择了两次打印区域。所以打印内容最后在两个页面中。
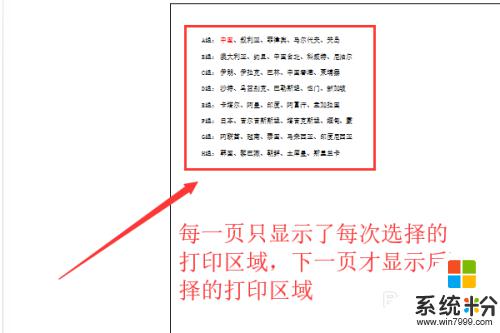
以上是关于Excel打印设置的全部内容,如果你遇到了相同的问题,可以参考本文中介绍的步骤进行修复,希望对大家有所帮助。
我要分享:
相关教程
- ·excel电子表格打印区域设置的图文教程 excel电子表格打印区域设置的详细教程
- ·excel选择打印区域的方法有哪些 excel如何选择打印区域
- ·excel表格中怎样选择打印区域只打印一部分 excel表格中选择打印区域只打印一部分的方法
- ·excel标题栏每页打印如何设置 Excel打印每页都有标题的方法
- ·电脑没有打印预览怎么设置 没有打印机如何在Word和Excel中预览打印效果
- ·电脑如何设置打印机双面打印 电脑设置打印机双面打印的方法
- ·戴尔笔记本怎么设置启动项 Dell电脑如何在Bios中设置启动项
- ·xls日期格式修改 Excel表格中日期格式修改教程
- ·苹果13电源键怎么设置关机 苹果13电源键关机步骤
- ·word表格内自动换行 Word文档表格单元格自动换行设置方法
电脑软件热门教程
- 1 智能手机摄像头能否代替PC监控 怎样将手机摄像头作为PC端使用
- 2 怎样设置回车键发送微信消息 设置回车键发送微信消息的方法有哪些
- 3 怎么设置所有文件夹中文件的默认排序方式为“类型”设置所有文件夹中文件的默认排序方式为“类型”的方法
- 4电脑设置固态硬盘启动 如何将固态硬盘设置为电脑的第一启动项
- 5苹果手机怎么屏幕镜像 iPhone屏幕镜像步骤详解
- 6请问收到推送的微信消息,微信里没看到怎么办 为什么微信看不到消息推送
- 7windows7如何调桌面分辨率 windows7调桌面分辨率的方法
- 8华为怎样录屏幕视频有声音 华为手机录屏声音设置教程
- 9如何利用注册表关闭Windows7系统错误报告提示设置? 怎样利用注册表关闭Windows7系统错误报告提示设置
- 10笔记本电脑如何连接到投影机 笔记本电脑连接到投影机的方法
