怎么不重装系统分区 win10不重装系统如何对磁盘进行分区
时间:2024-01-19 来源:互联网 浏览量:
在使用Windows 10的过程中,有时我们可能会遇到需要对磁盘进行分区的情况,并不是每次都需要重装整个系统来实现这一目的,如何在不重装系统的情况下对磁盘进行分区呢?本文将为大家介绍一些简单而有效的方法,帮助您轻松分区磁盘,提升系统的灵活性和性能。无需担心重装系统所带来的麻烦和风险,让我们一起来探索这个问题的解决方案吧!
方法如下:
1.一定要先将系统保护关闭,否则无法自由压缩系统盘。电脑已经使用过一段时间,系统盘也存放了大量数据,可能会导致无法压缩系统盘,需要恢复出厂系统才可以。
右击这台电脑(此电脑),选择属性:
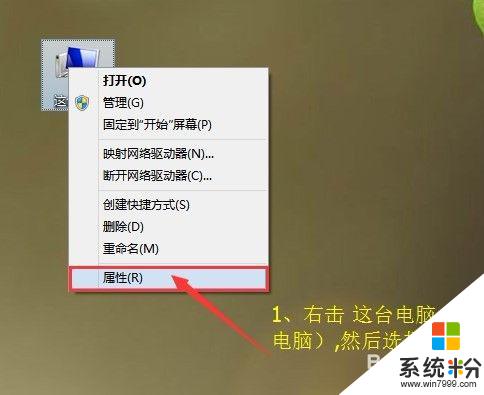
2.选择系统保护,打开配置 禁用系统保护:这边系统保护,已经关闭下面可以正式进行分区操作了。
【注意:这个系统保护在分区操作好,还是建议开启的】
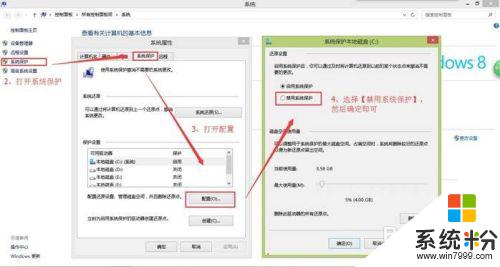
3.以这个磁盘1 G分区进行操作讲解。(预装系统盘一共是4个分区,分别是引导分区、C盘系统分区、D盘Lenovo Recovery和休眠分区,我们只看C分区就可以了,其他的分区不进行操作)
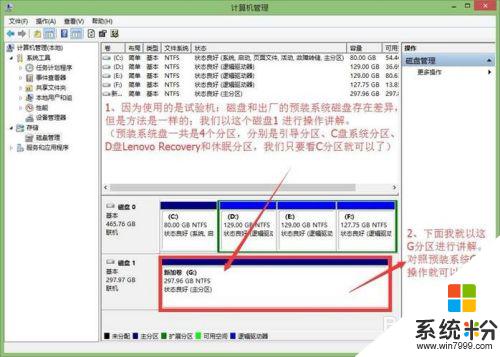
4.先右击G分区(预装系统是C盘),选择压缩卷:后面会出压缩界面 让其其输入压缩值,下面我按照保留系统盘80GB进行操作。
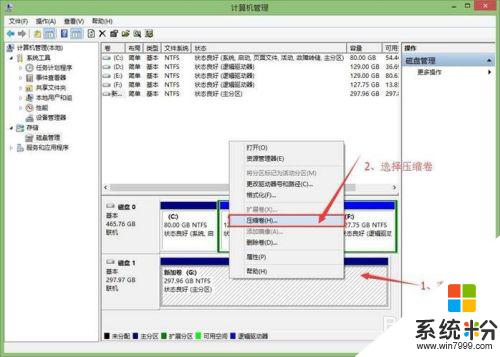
5. 需要保留系统盘80GB,这个位置的值输入=(压缩分区大小—C盘保留大小,这里是80GB)×1024:即=(297.96-80)×1024 。
【注意:值不能有小数,有小数需要去掉】
输入的值:
(297.96-80)×1024=223191.04:因为不能输入小数,我们取值223191
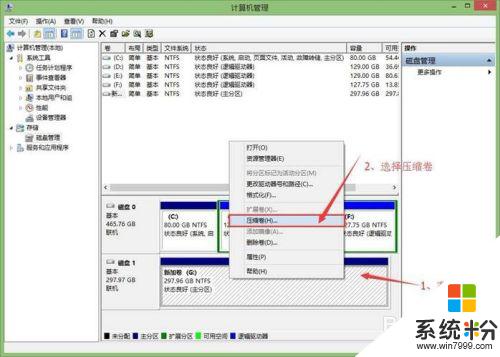
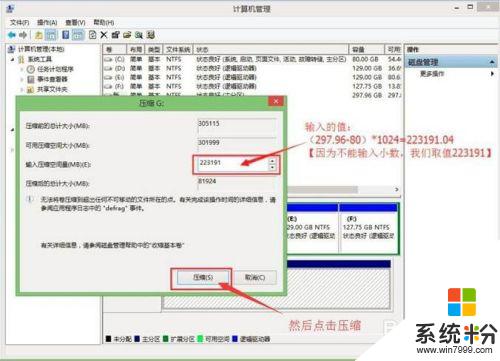
6.现在系统盘的80GB 已经分好了,下面我按照再分2个分区进行讲解。
先右击未分配的空间点击新建简单卷,弹出下一步,输入新建值,再下一步。
新建值=(未分配的总空间值÷分区个数)。即=(217.9÷2)×1024
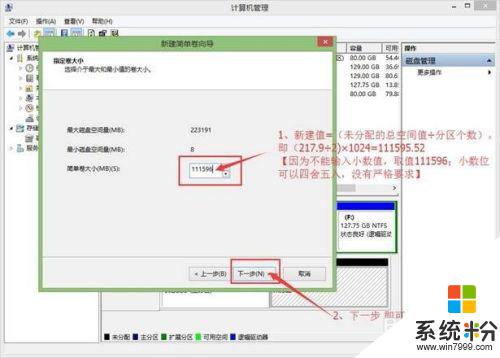

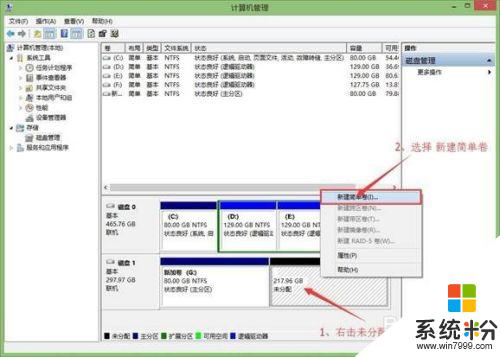
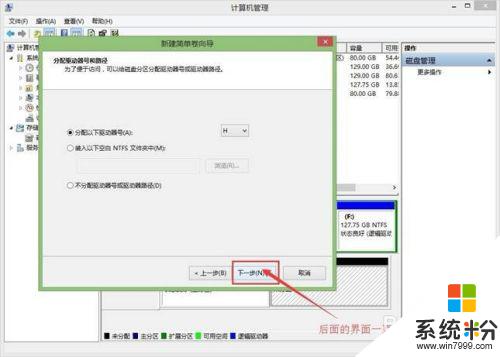
7.现在已经建立好了一个分区,下面在建立最后一个分区。(如果新建不止两个分区的话,后面步骤 新建值输入d步骤 的新建值,即可)最后一个分区,不用输入任何值,直接下一步到完成:
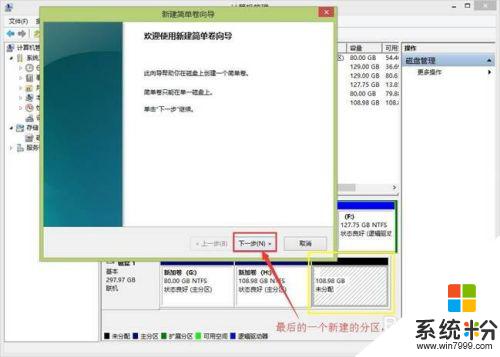


8.但是之前关闭的系统保护,还是需要开启的。还是和第一步一样点击系统保护里面的配置,选择C盘系统盘---配置---启用系统保护,最大使用量可以使用默认值,最小建议4GB。
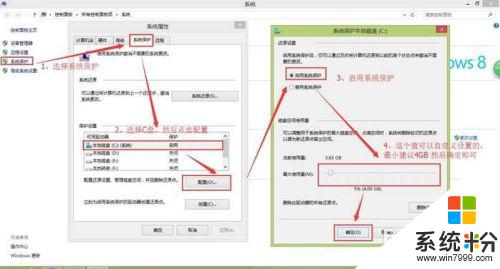
以上是如何在不重新安装系统的情况下进行分区的全部内容,如果你遇到了相同的情况,请参照我的方法进行处理,希望对大家有所帮助。
电脑软件热门教程
- 1 win8改win7 bios设置步骤【图文】
- 2 电脑开机蓝屏停机码0x0000006b的解决方法有哪些? 电脑开机蓝屏停机码0x0000006b该如何解决?
- 3 电脑显示屏变成黑白的怎么办 电脑屏幕黑白怎么变成彩色
- 4传文件到ipad的方法。 如何传文件到ipad
- 5怎么通过设置注册表减少开机滚动条次数 通过设置注册表减少开机滚动条次数的方法
- 6excel表格如何按照内容筛选 excel表格按照内容筛选的方法
- 7Win10安装小度wifi教程
- 8局域网远程控制怎样实现 局域网远程控制实现的方法
- 9如何在微信标题中添加按钮? 微信标题中怎么添加按钮?
- 10手机sd卡无法读取如何解决 电脑上sd卡无法读取的方法
