技嘉主板怎么用u盘装系统教程 技嘉主板用U盘装系统详细介绍
时间:2024-01-20 来源:互联网 浏览量:36
技嘉主板是一款性能稳定、质量可靠的主板品牌,而使用U盘安装系统则成为现在越来越多用户选择的方式,相比传统的光盘安装方式,U盘安装系统更加方便、快捷,并且不受光盘读取速度的限制。在这篇文章中我们将详细介绍如何在技嘉主板上使用U盘来进行系统安装,帮助大家轻松解决安装系统的问题。无论是对电脑新手还是高级用户,这都是一个值得学习的技巧。
方法一:U盘启动快捷键
1、插入制作好的U盘启动盘,重启电脑。在出现技嘉logo时不停按下F12启动热键;

2、这时候会跳出启动菜单选择框,按↓方向键选择识别到的U盘。比如KingstonDT,按回车即可从u盘启动。
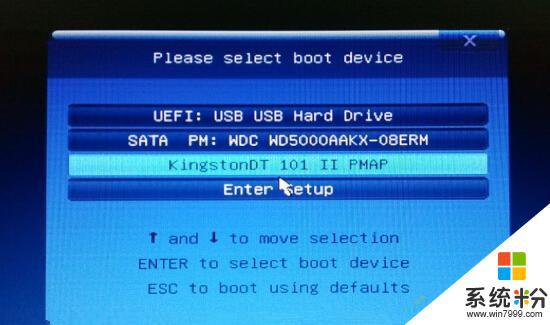
方法二:BIOS设置U盘启动步骤
1、插入U盘启动盘,重启不停按Del键进入BIOS设置界面。点击右上角选择【简体中文】;
2、在【BIOS功能】下点击【启动优先权#1】,选择U盘选项,回车;
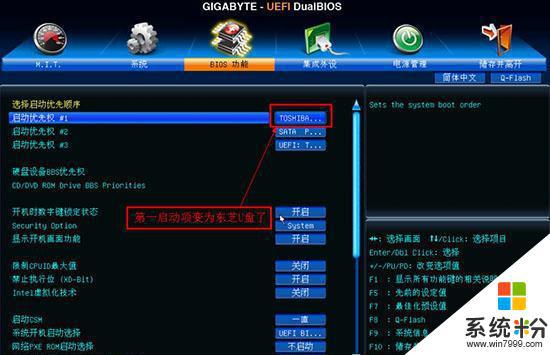
3、如果找不到U盘选项,则需要关闭Secure快速启动;
4、并把【通过存储设备启动(U盘)】设置为【仅有Legacy】;
5、按下F10键保存并退出。
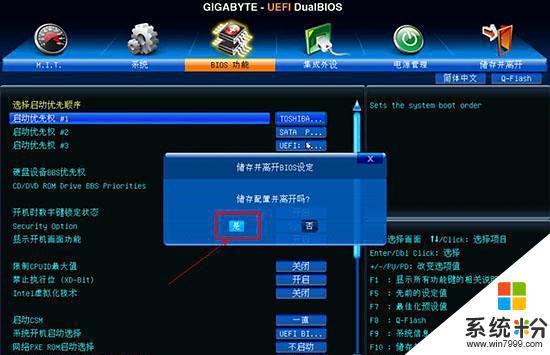
以上就是技嘉主板使用U盘安装系统的教程全部内容,如果遇到相同问题的用户,可以参考本文介绍的步骤进行修复,希望对大家有所帮助。
我要分享:
相关教程
- ·梅捷主板u盘装系统的图文教程 梅捷主板u盘装系统的详细教程
- ·uefi主板怎么装系统|uefi主板u盘装系统教程
- ·技嘉主板开机直接进入bios怎么办 技嘉主板开机自动进入BIOS怎么调整
- ·梅捷主板BIOS设置u盘启动图文教程 梅捷主板BIOS设置u盘启动详细教程
- ·梅捷主板BIOS设置u盘启动图文教程 梅捷主板BIOS设置u盘启动详细步骤
- ·微星主板U盘装系统BIOS如何设置 微星主板U盘装系统BIOS如何设置
- ·戴尔笔记本怎么设置启动项 Dell电脑如何在Bios中设置启动项
- ·xls日期格式修改 Excel表格中日期格式修改教程
- ·苹果13电源键怎么设置关机 苹果13电源键关机步骤
- ·word表格内自动换行 Word文档表格单元格自动换行设置方法
电脑软件热门教程
- 1 如何在Win7桌面上添加一个大时钟
- 2 联想笔记本电脑鼠标区域失灵怎么解决 联想笔记本电脑鼠标区域失灵怎么处理
- 3 怎麽解决鼠标滚轮失灵的问题,鼠标滚轮失灵解决方法
- 4怎么设置微信管理员 微信公众号如何设置管理员
- 5笔记本搜索不到wifi信号解决的办法有哪些? 笔记本搜索不到wifi信号该如何解决?
- 6如何切换电脑的耳机播放和音箱播放? 切换电脑的耳机播放和音箱播放的方法?
- 7固态硬盘电源线如何接。 固态硬盘电源线连接方法。
- 8苹果公测版无法升级怎么办 yosemite公测版为何不能登陆
- 9怎么解决163邮箱登陆不上去 如何解决 163邮箱登陆密码错误
- 10如何更改电脑屏幕背景图片 Windows 10如何设置桌面背景图
