电脑安装打印机失败 打印机驱动程序安装一直失败怎么办
时间:2024-01-21 来源:互联网 浏览量:
在现代社会中电脑已经成为我们工作和生活中不可或缺的工具,有时候我们可能会遇到一些问题,比如电脑无法成功安装打印机或者打印机驱动程序安装一直失败的情况。这不仅会影响我们的工作效率,还会给我们的生活带来一定的困扰。当我们遇到这样的问题时,应该如何解决呢?本文将探讨电脑安装打印机失败和打印机驱动程序安装一直失败的原因以及对应的解决办法。
步骤如下:
1.遇到打印机驱动安装不上的情况需要在电脑上进行相应的设置,在电脑桌面上找到【计算机】并用鼠标右击。

2.右击后在出现的选项中找到【管理】选项并点击打开。
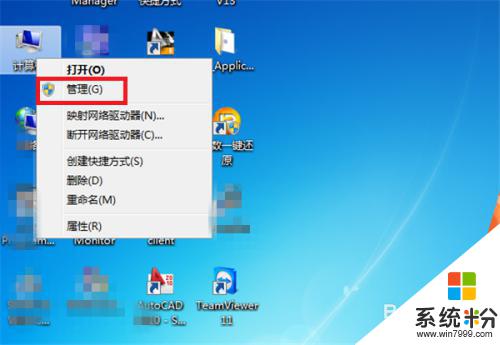
3.接下里会进入到计算机控制台界面,在这里要根据自己的电脑选择64位或者32位。小编电脑是64位的,选择好后点击右下角的【确定】。
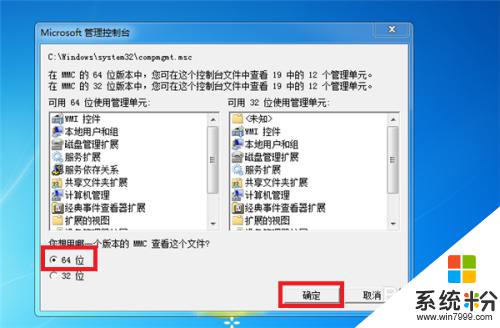
4.点击后会进入到计算机管理界面,在左边依次点击【计算机管理】—>【服务和应用程序】—>【服务】,接着在右边找到【print spooler 】并用鼠标双击。
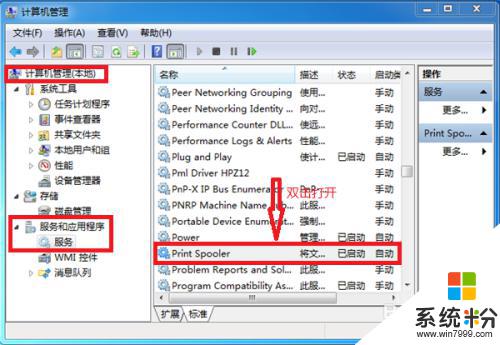
5.在print spooler属性界面中找到【启动类型】,在后方选择为【自动】,接着在下方找到【启动】选项并点击。
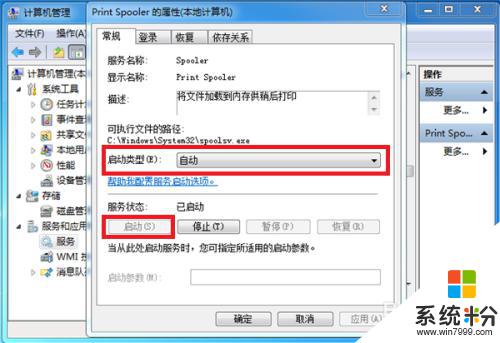
6.按照上述方法设置即可解决这个问题,点击打开【控制面板】—>【设备和打印机】,在打印机界面中鼠标右击,接着点击【添加打印机】安装打印机驱动程序即可。
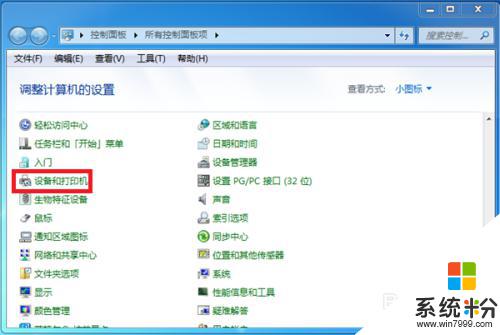
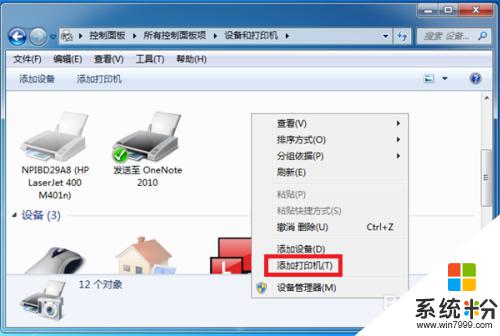
以上就是电脑安装打印机失败的全部内容,如果还有不明白的地方,您可以按照小编的方法进行操作,希望能对大家有所帮助。
我要分享:
相关教程
- ·打印机驱动安装找不到打印机 打印机安装驱动找不到打印机怎么办
- ·手机驱动安装失败怎么办 怎么解决手机驱动安装失败的问题
- ·安装打印机怎么安装驱动 电脑打印机安装教程
- ·电脑装不上手机驱动安装失败如何热处理,为什么我的电脑安装不上手机驱动原因 电脑装不上手机驱动安装失败处理的办法 为什么我的电脑安装不上手机驱动原因
- ·win7无法安装打印机驱动程序 Win7系统无法识别打印机驱动怎么办
- ·怎样添加打印机驱动 电脑如何安装打印机驱动程序
- ·戴尔笔记本怎么设置启动项 Dell电脑如何在Bios中设置启动项
- ·xls日期格式修改 Excel表格中日期格式修改教程
- ·苹果13电源键怎么设置关机 苹果13电源键关机步骤
- ·word表格内自动换行 Word文档表格单元格自动换行设置方法
电脑软件热门教程
- 1 如何将磁盘由FAT32转换成NTFS格式 将磁盘由FAT32转换成NTFS格式的方法有哪些
- 2 小米40寸电视死机无法开机如何恢复 小米40寸电视死机无法开机怎样恢复
- 3 怎样把U盘设置为电脑锁 把U盘设置为电脑锁的方法
- 4iphone音量键坏了,苹果手机音量键坏了如何解决
- 5怎样让Windows8运行不兼容的程序和游戏 让Windows8运行不兼容的程序和游戏的方法
- 6wemall微信商城系统源码如何购买下载 wemall商业版源码怎么解决
- 7iPhone4触摸屏失灵怎么解决 iPhone4触摸屏失灵怎么处理
- 8无法使用系统磁盘管理分区怎么办 为什么无法使用系统磁盘管理分区
- 9wampserver如何改端口 wampserver改端口的办法
- 10使用手机硬件检测工具的详细教程 使用手机硬件检测工具的图文教程
