屏幕驱动板没有系统 外接显示器驱动程序更新教程
时间:2024-01-21 来源:互联网 浏览量:251
随着科技的不断进步,电脑已成为我们日常生活中不可或缺的工具,有时候我们使用电脑时可能会遇到一些问题,比如屏幕驱动板没有系统或外接显示器驱动程序需要更新的情况。在这种情况下,我们需要寻找合适的解决方法来解决这些问题,以确保电脑的正常运行。本文将针对屏幕驱动板没有系统和外接显示器驱动程序更新的问题,为大家提供一些实用的教程和方法。无论是电脑爱好者还是普通用户,都能从中受益并解决这些烦恼。让我们一起来探索吧!
具体方法:
1.首先,鼠标在此电脑图标上右击,然后在弹出的菜单中点击“管理”。
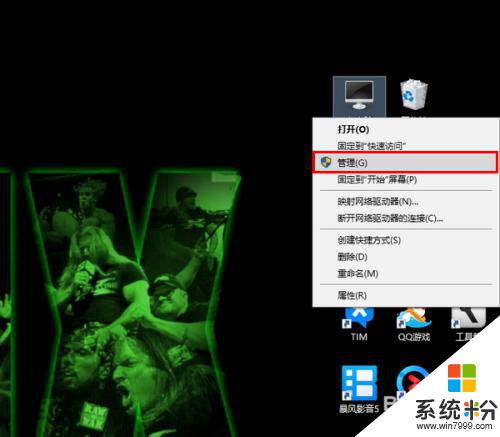
2.这时,将打开计算机管理窗口。在这个窗口左侧的项目列表中,点击选择“设备管理器”。
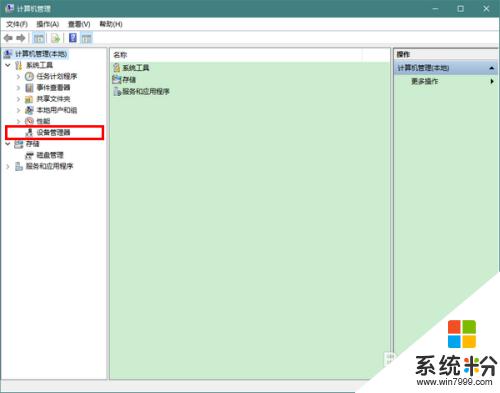
3.接着,在右侧项目列表中展开“监视器”。再在代表外接显示器的项目上右击鼠标,选择“更新驱动程序”。
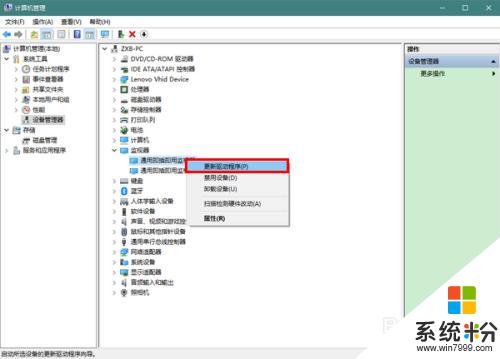
4.随后,点击“浏览我的计算机以查找驱动程序软件”。
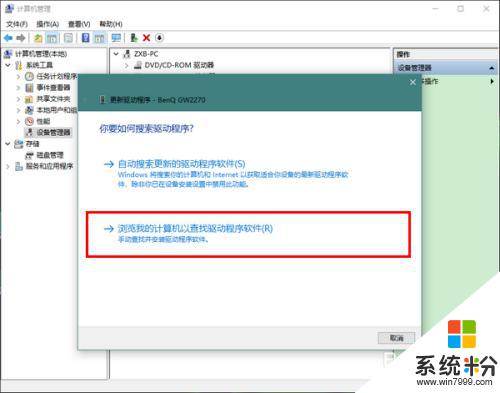
5.接下来,找到外接显示器的驱动程序所在的文件夹,再点击“确定”。
在此需要提醒大家的是,一般说来。在我们购买显示器时,通常显示器的生产厂家都会附赠一个显示器的驱动光盘,里面就含有相关的驱动程序。如果你在购买显示器时没有得到驱动光盘,那么就需要自己事先到显示器生产厂家的官网去下载对应的驱动程序。
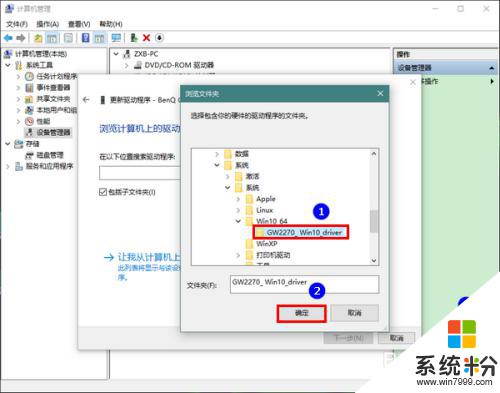
6.设置好驱动程序的路径以后,我们再点击“下一步”。这时,系统将会自动识别并安装外接显示器的驱动程序。
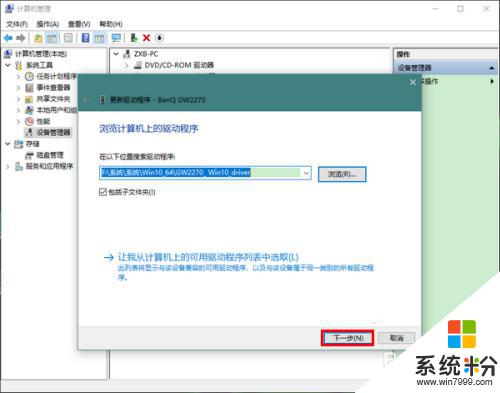
7.等到驱动程序安装完成后,我们重启电脑。再次进入系统时,就可以看到该显示器已经成功被系统识别出来,并且已经可以正常使用了。
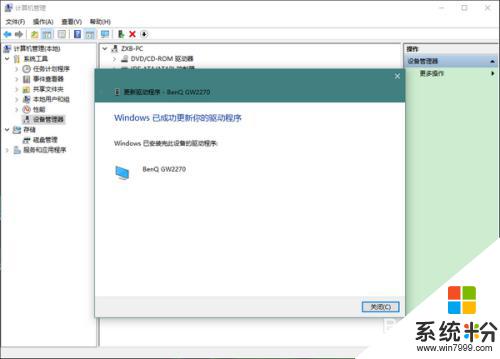
以上是屏幕驱动板没有系统的全部内容,如果你遇到这种问题,可以试试根据我的方法来解决,希望对大家有所帮助。
我要分享:
相关教程
- ·怎样更新本机的显卡驱动程序 更新本机的显卡驱动程序的方法有哪些
- ·如何更新wifi驱动 无线网卡驱动更新教程
- ·电脑wifi驱动更新 无线网卡驱动更新教程
- ·怎样更新联想热键驱动程序 更新联想热键驱动程序的方法
- ·驱动精灵如何更新显卡驱动? 驱动精灵更新显卡驱动的方法有哪些?
- ·电脑外置显卡和驱动程序如何安装? 电脑外置显卡和驱动程序安装的方法有哪些?
- ·戴尔笔记本怎么设置启动项 Dell电脑如何在Bios中设置启动项
- ·xls日期格式修改 Excel表格中日期格式修改教程
- ·苹果13电源键怎么设置关机 苹果13电源键关机步骤
- ·word表格内自动换行 Word文档表格单元格自动换行设置方法
电脑软件热门教程
- 1 缩而不弱 怎么让你的右键菜单叠起来 缩而不弱 让你的右键菜单叠起来的方法
- 2 wlan驱动器的适配程序出现问题 WLAN适配器驱动程序冲突的解决方法
- 3 手机解锁密码忘记了如何解决 解决安卓手机密码忘记的方法
- 4$Windows.~BT文件夹误删该怎么解决 $Windows.~BT文件夹误删如何解决
- 5ipad屏幕触摸失灵了怎么解决? ipad屏幕触摸失灵了怎么处理?
- 6如何用电脑打开手机usb调试 电脑端如何强制打开手机USB调试
- 7为什么华硕ASUS Splendid无效 华硕ASUS Splendid无效怎么办
- 8怎么帮苹果账号(apple ID)充值1—电脑充值 帮苹果账号(apple ID)充值1—电脑充值的方法
- 9电脑达人教您 检查电脑是否中病毒六个步骤
- 10如何访问facebook/facebook facebook/facebook如怎么注册
