excel增长率图表怎么做 Excel中制作柱状图和增长率折线图的详细教程
时间:2024-01-23 来源:互联网 浏览量:409
在日常工作和学习中,我们经常会使用Excel来进行数据分析和可视化展示,其中制作柱状图和增长率折线图是常见的需求。如何在Excel中准确地制作这两种图表呢?本文将详细介绍制作柱状图和增长率折线图的步骤和技巧,帮助大家轻松应对这一问题。无论是初学者还是有一定经验的Excel用户,都能通过本文快速掌握制作柱状图和增长率折线图的方法,提升数据分析和展示的效果。让我们一起来学习吧!
具体方法:
1.首先输入一组数据
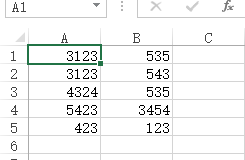
2.使用如图的公示,注意具体的位置应该按照你的表格写。公式都是一样的。
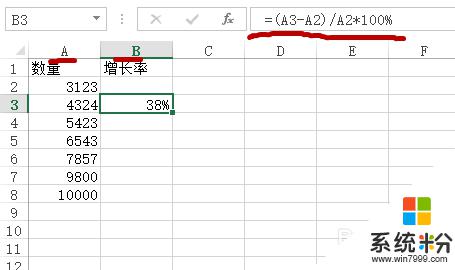
3.把鼠标放在第一个按照公式计算出的增长率右下角。往下拉即可得到其他数值。
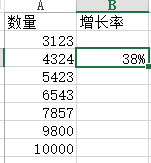
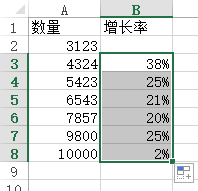
4.打开excel工作表,点击【插入】-【二位柱形图】-【更多柱形图】

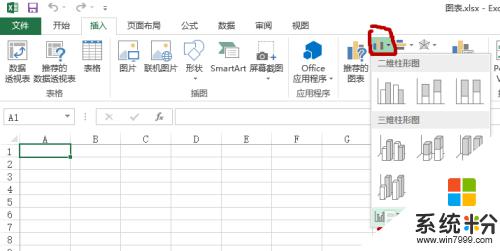
5.找到【组合】,为折线图选择【次坐标轴】,点击确定。
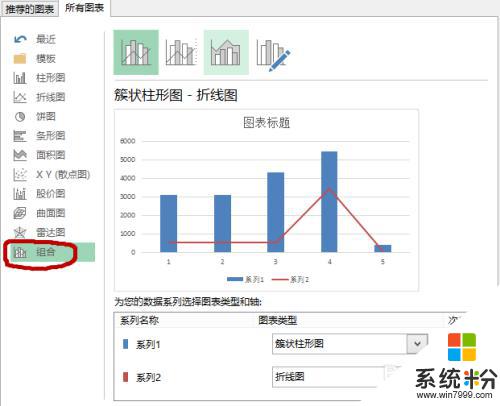
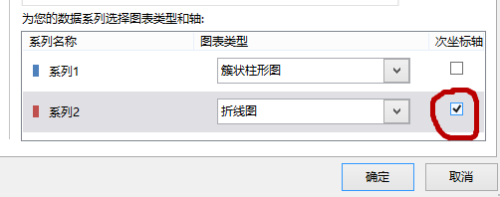
6.然后一个柱状图显示数量,折线图显示增长率的统计图就完美出炉啦~~~
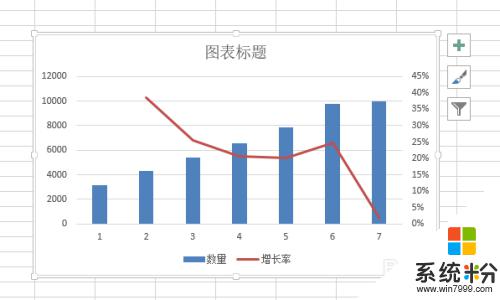
以上是关于如何制作Excel增长率图表的全部内容,如果你遇到这种情况,不妨按照我的方法来解决,希望对大家有所帮助。
我要分享:
相关教程
- ·如何在excel同时绘制折线图和柱形图 在excel同时绘制折线图和柱形图的方法
- ·如何制作双坐标轴的图表折线图柱状图 制作双坐标轴的图表折线图柱状图的方法
- ·excel如何在柱状图里面添加平均值参考线折线图 excel在柱状图里面添加平均值参考线折线图的方法
- ·如何制作折线图 EXCEL折线图制作的方法有哪些
- ·Excel怎样插入折线图与面积图制作分类折线图 Excel插入折线图与面积图制作分类折线图的方法
- ·excel表格数据如何做饼状图 excel表格数据做饼状图的解决方法
- ·戴尔笔记本怎么设置启动项 Dell电脑如何在Bios中设置启动项
- ·xls日期格式修改 Excel表格中日期格式修改教程
- ·苹果13电源键怎么设置关机 苹果13电源键关机步骤
- ·word表格内自动换行 Word文档表格单元格自动换行设置方法
电脑软件热门教程
- 1 如何用iphone扫描二维码 用iphone扫描二维码的方法
- 2 win8怎么显示快速启动栏?快速启动栏不显示怎么办?
- 3 如何使用手机通过WiFi控制电脑 使用手机通过WiFi控制电脑的方法
- 4FL Studio采样时设置时间拉伸栏该如何用 FL Studio采样设置之时间拉伸栏具体使用方法
- 5windows7系统如何录制电脑播放声音音乐 windows7系统录制电脑播放声音音乐的方法
- 6人人网账号怎样找回密码 人人网账号找回密码的方法有哪些
- 7电脑系统文件丢失怎么解决 电脑系统文件丢失如何处理
- 8戴尔电脑恢复系统 戴尔电脑一键恢复教程
- 9怎么添加局域网内共享的打印机 添加局域网内共享的打印机的方法
- 10微软拼音输入法怎样繁简切换? 微软拼音输入法繁简切换的方法有哪些?
