asus u盘启动 华硕主板BIOS如何设置从U盘启动
时间:2024-01-23 来源:互联网 浏览量:
华硕主板是一种常见的电脑主板品牌,而U盘启动则是一种非常便捷的系统启动方式,在使用华硕主板的时候,我们可以通过设置BIOS来实现从U盘启动的功能。通过这种方式,我们可以轻松地安装或修复操作系统,或者进行一些系统维护工作。所以掌握华硕主板BIOS如何设置从U盘启动的方法对于电脑用户来说是非常重要的。接下来我们将向大家介绍一些简单而有效的步骤,帮助大家轻松实现从U盘启动的需求。
方法如下:
1.把U盘插入到主机上的USB插口。

2.电脑开机,出现华硕Logo时,下方会有进入BIOS设置的提示。这时,按下键盘上的“DEL”或“F2”。
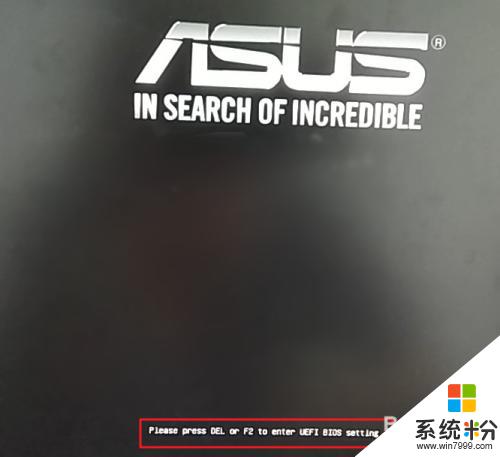

3.进入BIOS主页面后,点击右下角的“Advanced Mode(F7)”。
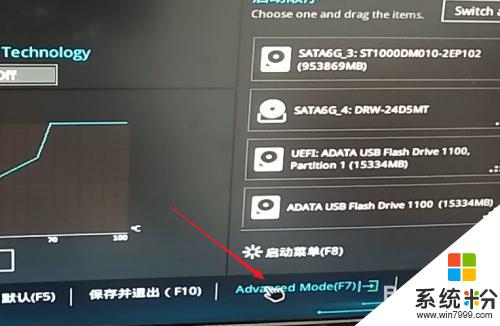
4.进入高级模式后,点击菜单栏上的“启动”。
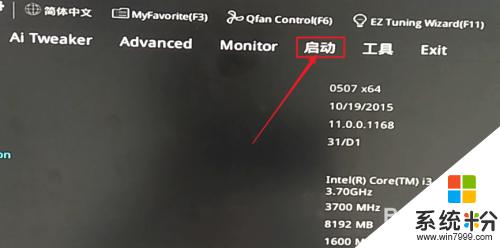
5.下拉滚动条,找到“安全启动菜单”下的“Boot Option #1”。
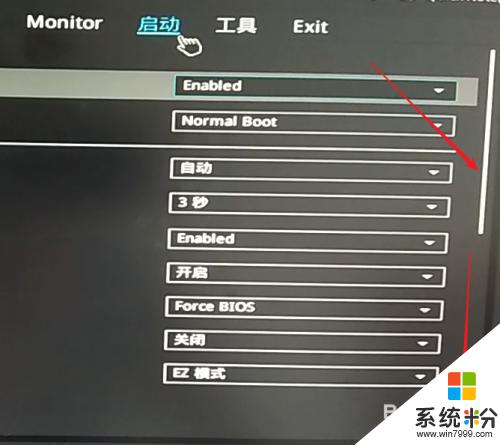
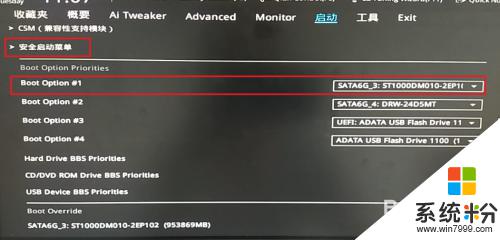
6.点击右边的选项,在出现的菜单中选择插入主机的U盘。注意,如果U盘没有插入到电脑,则不会出现在此选项菜单中。
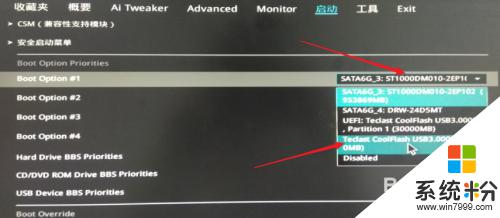
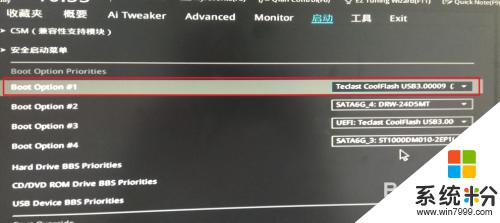
7.然后,按下键盘上的“F10”。

8.屏幕上会出现“Save & reset”保存并重启的提示,选择“OK”。保存设置。
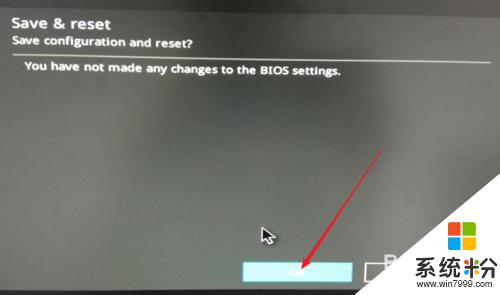
9.这样,便完成了从U盘启动的设置。
以上就是asus u盘启动的全部内容,有需要的用户可以按照以上步骤进行操作,希望对大家有所帮助。
我要分享:
相关教程
- ·华硕台式bios设置u盘启动项 华硕主板BIOS设置从U盘启动方法
- ·华硕优盘启动bios设置 华硕主板BIOS设置U盘启动方法
- ·华硕主板怎么设置u盘启动,华硕设置u盘启动的方法
- ·华硕主板bios怎么设置u盘为第一启动项 华硕主板bios设置u盘为第一启动项方法
- ·捷波主板bios设置u盘启动的方法 如何通过捷波主板bios设置来u盘启动
- ·昂达主板一键U盘启动BIOS如何设置 昂达主板一键U盘启动BIOS怎样设置
- ·戴尔笔记本怎么设置启动项 Dell电脑如何在Bios中设置启动项
- ·xls日期格式修改 Excel表格中日期格式修改教程
- ·苹果13电源键怎么设置关机 苹果13电源键关机步骤
- ·word表格内自动换行 Word文档表格单元格自动换行设置方法
电脑软件热门教程
- 1 电脑显示没有音频输出设备怎么解决 电脑未安装音频输出设备怎么办
- 2 笔记本电脑电池保养方法
- 3 解决不能更改IP地址的方法
- 4怎么修改电脑启动项。 修改电脑启动项的方法。
- 5在官网买的dell电脑插上耳机不好使怎么解决 在官网买的dell电脑插上耳机不好使怎么处理
- 6下载软件不提示安装路径 安装软件时找不到安装路径怎么办
- 7创建电脑登陆密码的步骤 如何创建电脑登陆密码
- 8如何切换qq五笔输入法中英文输入法 QQ五笔输入法怎样进行中英文切换方法步骤 输入法 QQ五笔输入法进行中英文切换怎么办
- 9Windows10系统怎么恢复美式键盘? Windows10系统恢复美式键盘怎么恢复
- 10查找我的朋友电脑版,查找我的朋友如何用 查找我的朋友电脑版,查找我的朋友用的方法
