win10怎么加快开机速度 电脑开机优化步骤和设置教程
时间:2024-01-24 来源:互联网 浏览量:
随着科技的不断发展和人们对电脑的日益依赖,电脑开机速度成为了一个备受关注的问题,而在众多操作系统中,Win10作为一款颇具人气的操作系统,其开机速度优化也备受关注。如何加快Win10的开机速度呢?本文将为大家介绍一些简单而有效的优化步骤和设置教程,帮助大家提升电脑的开机速度,提供更快捷高效的使用体验。无论是工作还是娱乐,一个快速启动的电脑无疑能够为我们节省宝贵的时间和提升工作效率。让我们一起来了解Win10开机速度的优化方法吧!
方法一、开机加速:键盘按“WIN+R”调出运行窗口,然后输入“msconfig”如下图。点击”服务“勾选”隐藏windows服务,将窗口中的勾选全部去掉
二、登陆加速:同样的方法调出运行窗口,要输入的命令是“netplwiz”然后点击确定。在出现的用户账户窗口去掉“使用本计算机,必须用登陆用户名密码登陆”的勾选,在弹出的窗口中输入当前的的用户名和密码,然后确定就可以了,下次重启电脑的时候就不会出现登陆窗口了
三、运行加速:win+r输入“netsh inteface ipv6 set mode off”这个命令是关闭IPV6服务,关闭后速度很大的提升。还有老版本的win10关闭下家庭用户组的服务,新版已经取消这个功能,因此不做讲解。
最后关闭services.msc服务结束后重启电脑即可。
方法四、要求使用快速启动
1.按win+r 键调出“运行” 在输入框输入“gpedit.msc”按回车调出“组策略编辑器”
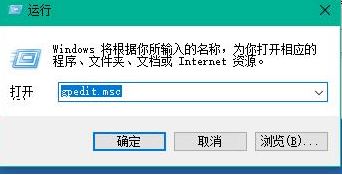
2.在“本地组策略编辑器”依次打开“计算机配置——管理模块——系统——关机”在右侧双击“要求使用快速启动”
3.将要求使用快速启动设置为“已启用”点击确定
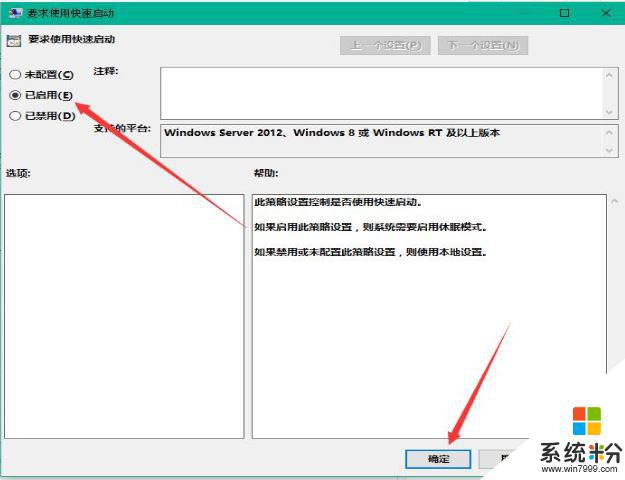
方法五、设置默认系统引导
1.桌面右键单击电脑,打开属性,然后选择"高级系统设置"
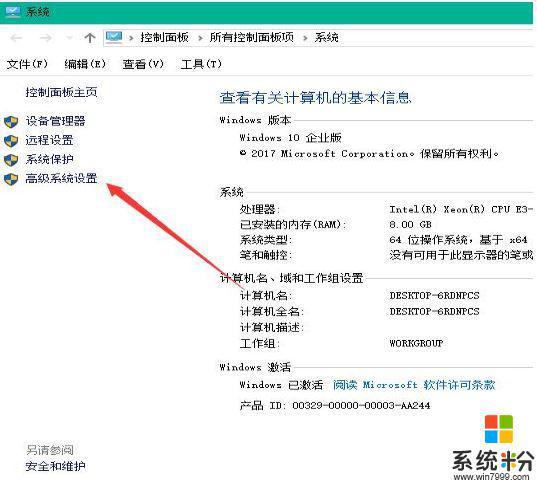
2.在出现的系统属性,点击 高级 之后点击启动和故障恢复的设置
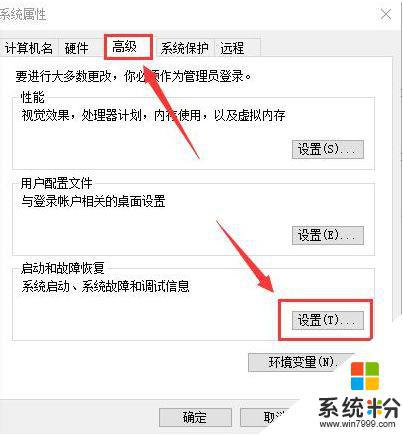
3.然后,在出来的系统启动,默认操作系统那里,选择当前系统,然后把复选框的钩去掉,点击确定
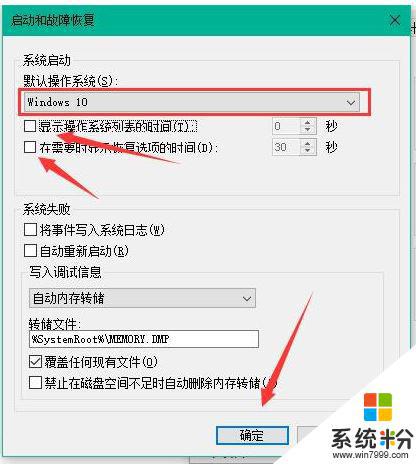
4.依然win+r 输入“msconfig”运行 系统配置
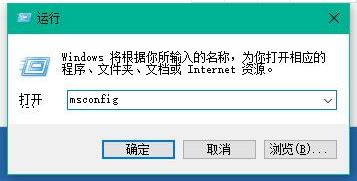
5.在系统配置“常规”项,如样勾上选项
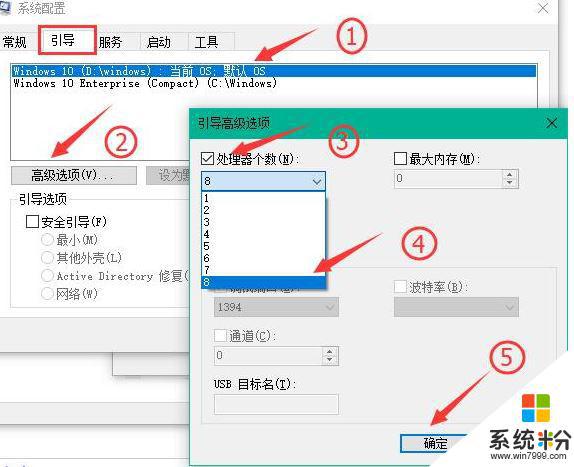
以上就是win10如何提高开机速度的全部内容,需要的用户可以按照以上步骤进行操作,希望对大家有所帮助。
相关教程
- ·Win10设置开机快速开机,怎么关或开快速开机呢! Win10设置开机快速开机的方法。
- ·win10开机速度慢怎么办?win10开机启动项优化方法
- ·Win10关机速度慢该怎么办?加快win10关机速度的优化方法!
- ·电脑怎样快速开机关机 win10设置快速开机时间
- ·win10正式版开机速度怎么样;win10如何加快电脑系统开机速度
- ·怎样加快win10开机速度?win10开关机慢的解决方法
- ·桌面文件放在d盘 Win10系统电脑怎么将所有桌面文件都保存到D盘
- ·管理员账户怎么登陆 Win10系统如何登录管理员账户
- ·电脑盖上后黑屏不能唤醒怎么办 win10黑屏睡眠后无法唤醒怎么办
- ·电脑上如何查看显卡配置 win10怎么查看电脑显卡配置
win10系统教程推荐
- 1 电脑快捷搜索键是哪个 win10搜索功能的快捷键是什么
- 2 win10系统老是卡死 win10电脑突然卡死怎么办
- 3 w10怎么进入bios界面快捷键 开机按什么键可以进入win10的bios
- 4电脑桌面图标变大怎么恢复正常 WIN10桌面图标突然变大了怎么办
- 5电脑简繁体转换快捷键 Win10自带输入法简繁体切换快捷键修改方法
- 6电脑怎么修复dns Win10 DNS设置异常怎么修复
- 7windows10激活wifi Win10如何连接wifi上网
- 8windows10儿童模式 Win10电脑的儿童模式设置步骤
- 9电脑定时开关机在哪里取消 win10怎么取消定时关机
- 10可以放在电脑桌面的备忘录 win10如何在桌面上放置备忘录
win10系统热门教程
- 1 Win10没有密钥怎么安装?
- 2 Win10桌面背景变黑怎么办?如何处理Win10桌面背景变黑?
- 3 Win10正式版【打开或关闭系统图标】音量灰色的处理方法!
- 4电量显示如何设置 win10笔记本电池电量显示百分比设置方法
- 5电脑上如何查看显卡配置 win10怎么查看电脑显卡配置
- 6怎样用u盘安装win10?Win10u盘安装教程!
- 7win10在安装的时候卡到44%的时候如何解决 当你win10安装更新到44%就停止了怎么办
- 8微软推送Win10预览版14352:更新内容大全及修复内容
- 9怎么开启Win10预览版10056中的“暗黑”主题模式 开启Win10预览版10056中的“暗黑”主题模式的方法
- 10win10模拟键盘怎么调出来 如何在win10上打开虚拟键盘
最新win10教程
- 1 桌面文件放在d盘 Win10系统电脑怎么将所有桌面文件都保存到D盘
- 2 管理员账户怎么登陆 Win10系统如何登录管理员账户
- 3 电脑盖上后黑屏不能唤醒怎么办 win10黑屏睡眠后无法唤醒怎么办
- 4电脑上如何查看显卡配置 win10怎么查看电脑显卡配置
- 5电脑的网络在哪里打开 Win10网络发现设置在哪里
- 6怎么卸载电脑上的五笔输入法 Win10怎么关闭五笔输入法
- 7苹果笔记本做了win10系统,怎样恢复原系统 苹果电脑装了windows系统怎么办
- 8电脑快捷搜索键是哪个 win10搜索功能的快捷键是什么
- 9win10 锁屏 壁纸 win10锁屏壁纸设置技巧
- 10win10系统老是卡死 win10电脑突然卡死怎么办
