微信登录电脑怎么打印图片 在电脑上如何将微信上的图片打印出来
时间:2024-01-26 来源:互联网 浏览量:466
在当今社会,微信已经成为人们日常生活中不可或缺的通信工具之一,有时候我们可能会遇到一些需要将微信上的图片打印出来的情况,这时候该如何操作呢?尽管微信本身并没有提供直接打印图片的功能,但我们仍然可以通过一些简单的步骤,将微信上的图片成功打印出来。下面将为您介绍如何在电脑上实现这一操作,让您轻松解决这一问题。
具体步骤:
1首先打开电脑上的微信。 2在左侧选择联系人。
2在左侧选择联系人。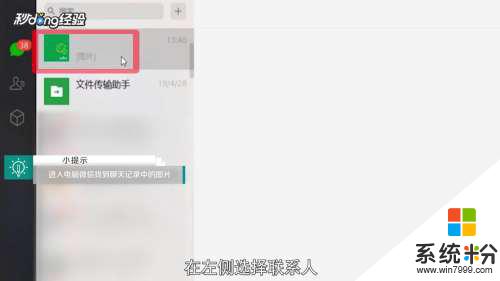 3找到聊天记录中的图片。
3找到聊天记录中的图片。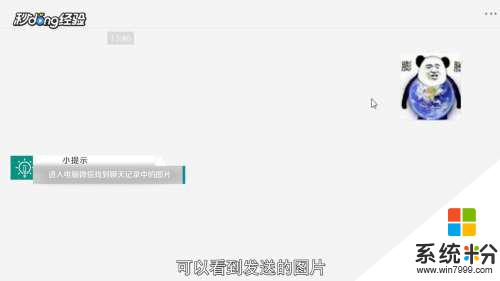 4双击图片。
4双击图片。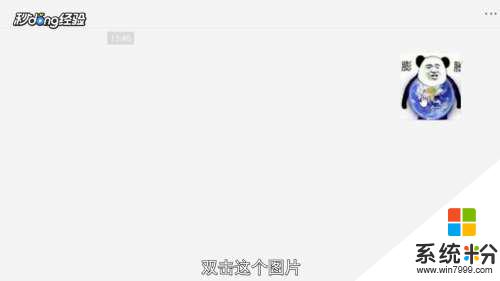 5点击下载按钮。
5点击下载按钮。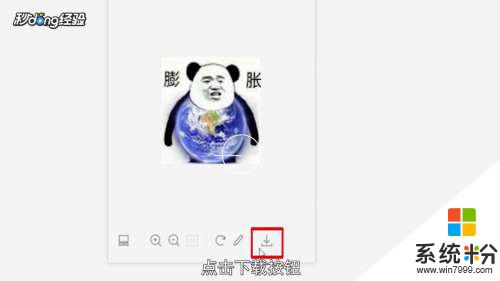 6选择下载位置,对图片进行命名。
6选择下载位置,对图片进行命名。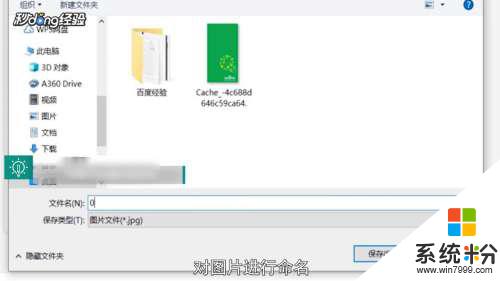 7保存类型选择jpg。
7保存类型选择jpg。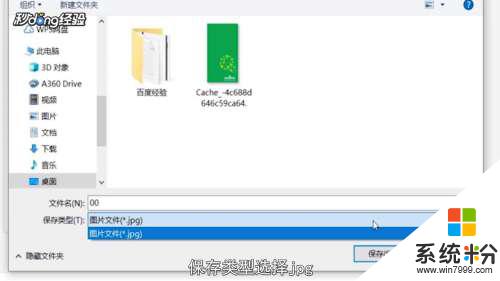 8点击“保存”。
8点击“保存”。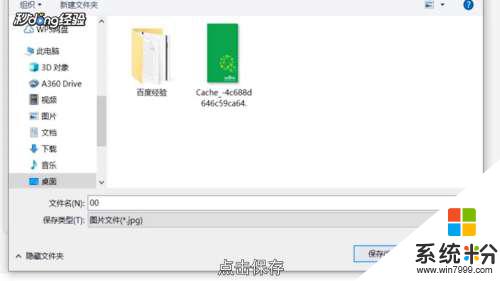 9在保存的位置找到图片。
9在保存的位置找到图片。 10鼠标右键单击图片,选择“打印”。
10鼠标右键单击图片,选择“打印”。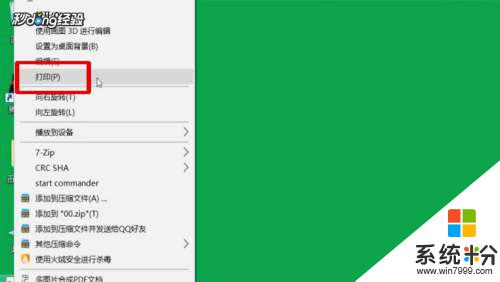 11选择打印机名称。
11选择打印机名称。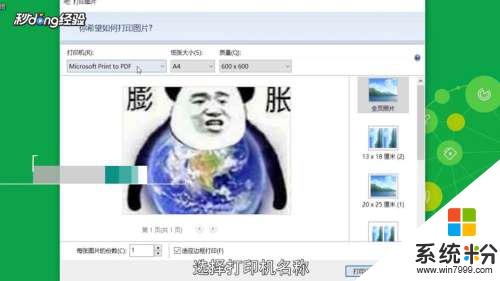 12设置纸张大小和质量。
12设置纸张大小和质量。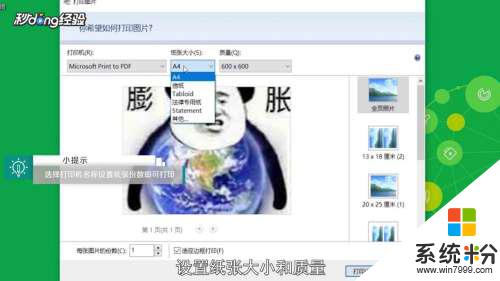 13右侧选择尺寸。
13右侧选择尺寸。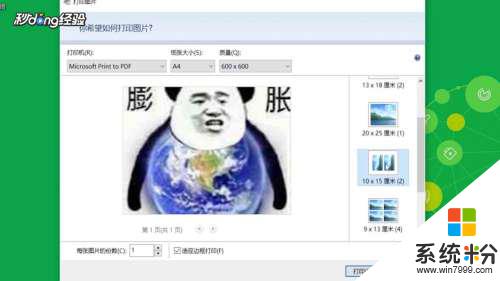 14设置打印的份数。
14设置打印的份数。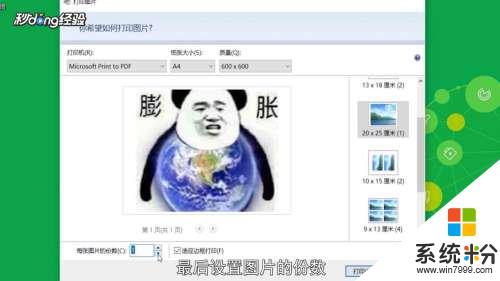 15点击“打印”即可。
15点击“打印”即可。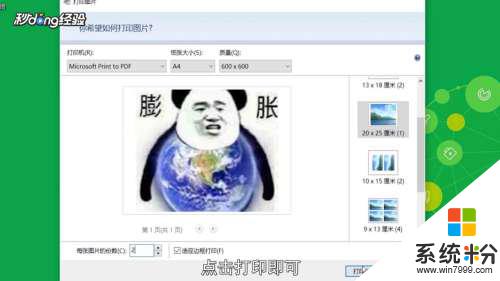 16总结如下。
16总结如下。
以上就是微信登录电脑如何打印图片的全部内容,如果你遇到这种情况,你可以根据以上操作进行解决,非常简单快速,一步到位。
我要分享:
电脑软件热门教程
- 1 巧用命令批量更改Win7文件属性无需第三方软件
- 2 iPhone维修怎样处理故障 iPhone维修处理故障的方法
- 3 解决电脑运行程序闪退问题的办法 怎么解决电脑运行程序闪退问题
- 4windows7 64位旗舰中QQ截图快捷键如何设置及修改 windows7 64位旗舰中QQ截图快捷键的设置修改的方法
- 5玩游戏选哪个操作系统好,适合玩游戏的操作系统
- 6IN如何申请加V。 IN申请加V方法
- 7请问如何用优盘制作做一个启动盘 想用优盘制作做一个启动盘怎么做
- 8电脑桌面文件夹加密的方法有哪些 电脑桌面文件夹如何加密
- 9电脑开机提示missing operating system怎么解决?电脑开机提示missing operating system的解决方法
- 10清理手机微信存储空间的方法。 怎样清理手机微信存储空间。
