excel中的图片怎么压缩大小 Excel中的图片压缩方法
时间:2024-01-27 来源:互联网 浏览量:293
在处理Excel文件时,我们经常会遇到一个问题:图片占用了过多的存储空间,导致文件体积过大,为了解决这个问题,我们可以通过对Excel中的图片进行压缩来减小文件的大小。Excel提供了多种方法来压缩图片,从而帮助我们节省存储空间。在本文中我们将介绍一些常用的Excel中的图片压缩方法,以便更好地管理和优化Excel文件。无论是为了减小文件大小还是提高文件的加载速度,对Excel中的图片进行压缩都是一个非常实用的技巧。
操作方法:
1.当我们在Excel中插入图片,如下图。

2.在检查Excel内容时发现此时资料大小为6.28MB,如果发送限制为2MB的话,就无法发送了。

3.这个时候我们可以将图片选中,Excel的工具栏中会出现"格式"选项。在其中选择"压缩图片",如下图。

4.只需要压缩选中的这一张图片时,可勾选"只套用到选取的照片"。这样对图片进行压缩。如下图。

5.压缩结束后,再查看档案大小,发现变成742KB了。这样就完成了图片压缩。
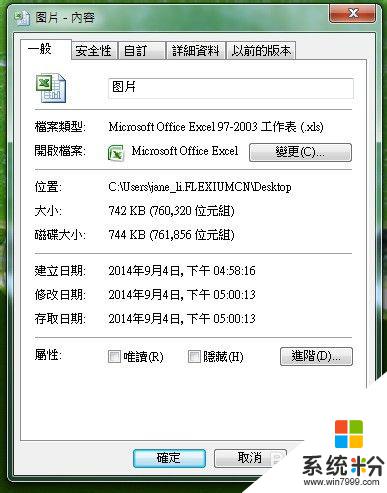
以上就是Excel中的图片如何压缩大小的全部内容,如果有需要的用户,可以按照以上步骤进行操作,希望对大家有所帮助。
我要分享:
相关教程
- ·怎样使用7Z把图片文件压缩到最小 使用7Z把图片文件压缩到最小的方法
- ·怎样批量压缩图片文件 批量图片文件压缩的方法有哪些
- ·一个大文件怎样压缩成指定大小的小压缩包 一个大文件压缩成指定大小的小压缩包的方法
- ·excel中的图片怎么导出|excel导出图片的方法
- ·怎么压缩压缩包 大文件压缩成指定大小的方法
- ·压缩文件如何分压多个小压缩文件 压缩文件分压多个小压缩文件的方法
- ·戴尔笔记本怎么设置启动项 Dell电脑如何在Bios中设置启动项
- ·xls日期格式修改 Excel表格中日期格式修改教程
- ·苹果13电源键怎么设置关机 苹果13电源键关机步骤
- ·word表格内自动换行 Word文档表格单元格自动换行设置方法
电脑软件热门教程
- 1 word表格中怎样加入斜线 在Word表格中如何绘制斜线
- 2 windows光盘刻录机 如何在Windows 10上刻录光盘
- 3 怎么禁止win7系统的驱动自动更新
- 4蓝牙耳机自动关机怎么解除 蓝牙耳机自动休眠怎么解除
- 5怎样用电脑的计算器计算某数的多少次方 用电脑的计算器计算某数的多少次方的方法
- 6WP8使用技巧之怎样创建播放列表? WP8使用技巧之创建播放列表的方式有哪些?
- 7不想让桌面显示缩略图 如何解决? 不想让桌面显示缩略图 解决的方法?
- 8开机密码遗忘了怎么办 看看电脑高手如何帮你找回
- 9我的世界MC服务器怎么防止压测、DDOS攻击 我的世界MC服务器防止压测、DDOS攻击的方法
- 10网页能打开游戏上不去怎么解决 如何解决网页能打开游戏上不去的问题
