电脑硬盘分配空间 如何在电脑上重新分配硬盘空间
时间:2024-01-27 来源:互联网 浏览量:
在如今的数字化时代,电脑已经成为人们生活中不可或缺的工具,随着时间的推移,我们在电脑上存储的数据越来越多,硬盘空间也越来越紧张。当我们不得不面对硬盘空间不足的问题时,重新分配电脑硬盘空间成为了一个必要的任务。如何在电脑上重新分配硬盘空间呢?接下来我们将探索一些有效的方法和技巧,帮助您解决这个问题。
具体步骤:
1.右击【我的电脑】,选择【管理】命令,打开“计算机管理”。
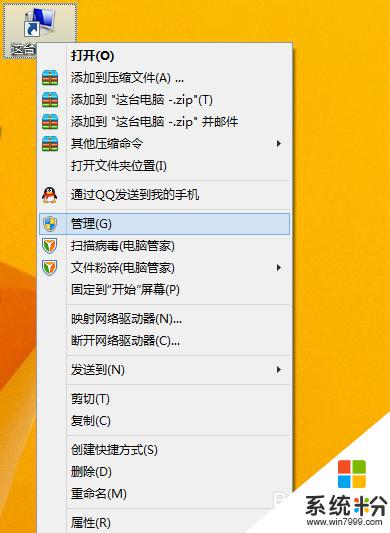
2.打开的“计算机管理”窗口中,依次展开【存储】→【磁盘管理】项。在右侧窗格中即可看到当前硬盘的分区情况。
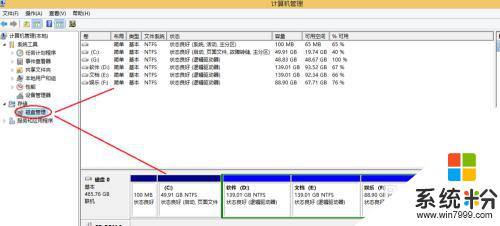
3.这时我们就可以自由分配空间了!
以分配G盘为例:
右键【G盘】-【压缩卷】在弹出的框里输入要分配空间的大小。然后点击【压缩】
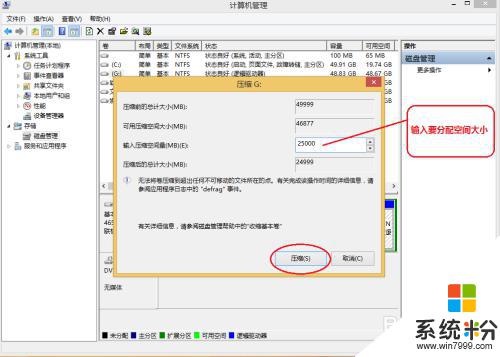
4.然后右击刚分配出来的可用空间,选择【新建简单卷】。
在向导中选择如下图:
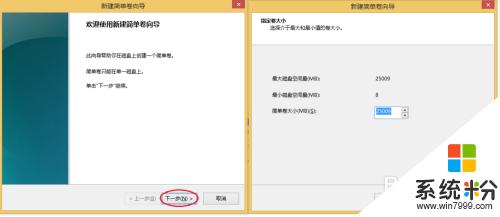
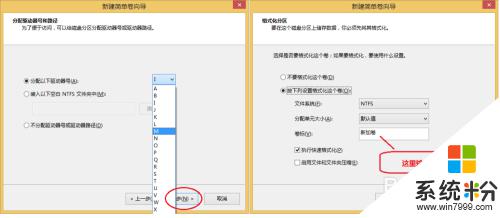
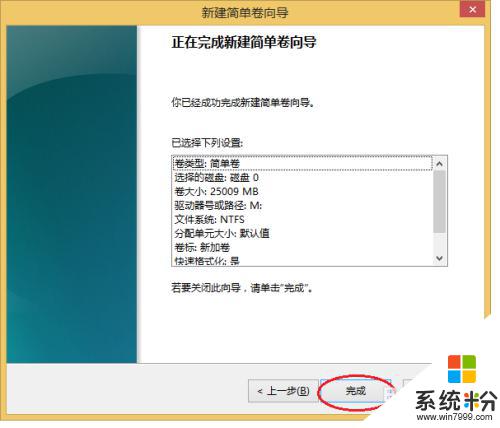
5.好了,分配就完成了。
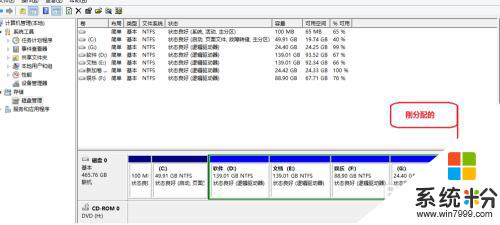
以上就是电脑硬盘分配空间的全部内容,如果还有不清楚的用户,可以参考一下小编的步骤进行操作,希望能够对大家有所帮助。
我要分享:
电脑软件热门教程
- 1 如何判断ipad是不是国行版本 判断ipad是不是国行版本的方法
- 2 离开电脑一段时间后,设置需要密码才能登录怎么解决 如何处理离开电脑一段时间后,设置需要密码才能登录的问题
- 3 U盘做系统后内存变小如何修复 U盘做系统后内存变小修复的方法
- 4win7 64位系统中恢复显示桌面图标的办法
- 5插入U盘才能开机方法
- 6怎样隐藏不想让别人看到的文件? 隐藏不想让别人看到的文件的方法?
- 7巧设开机密码 让别人打不开电脑
- 8如何查看电脑的系统类型? 查看电脑的系统类型的方法有哪些?
- 9Thinkpad W540音响破音如何解决 Thinkpad W540音响出现破音问题怎么处理
- 10eclipse如何创建javaweb项目工程eclipse创建javaweb项目工程的方法
