windows设置静态ip Windows 10如何设置静态IP地址
时间:2024-01-28 来源:互联网 浏览量:
在现代社会中电脑已经成为人们生活中不可或缺的工具之一,而在使用电脑过程中,我们经常需要连接网络以获取更多信息或进行各种操作。有时候我们可能会遇到网络连接不稳定或者需要特定IP地址的情况。针对这种情况,Windows 10提供了设置静态IP地址的功能,使我们可以手动指定自己的IP地址,从而更好地满足个性化的需求。Windows 10如何设置静态IP地址呢?接下来我们将详细介绍这一操作步骤,帮助大家轻松完成静态IP地址的设置。
具体方法:
1.首先找到Win10系统右下角的网络图标,点击鼠标右键。在弹出的菜单中,点击进入“打开网络和共享中心”,如图所示。

2.打开网络和共享中心后,点击右侧已经连接上的网络名称(这里是连接的以太网),如下图所示。
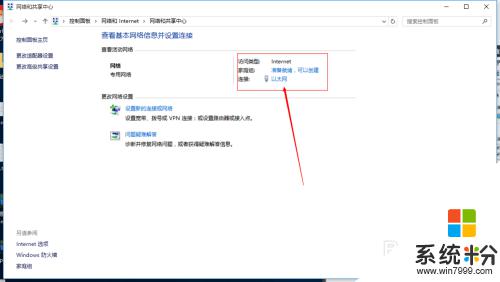
3.打开的网络状态界面,单击下方“属性”。
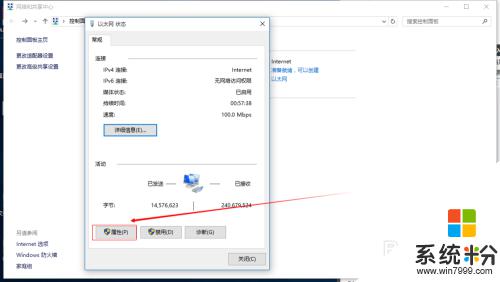
4.然后在网络属性界面,点击选中“Internet版本协议4”。再点击下方的“属性”,就可以看到Win10静态IP地址设置界面了。
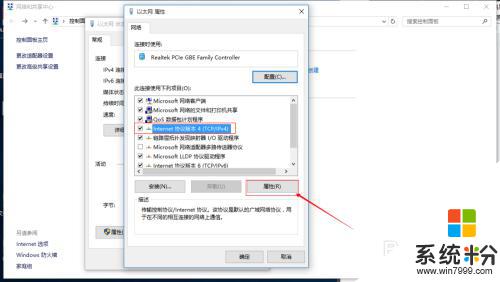
5.在“Internet版本协议4(TCP/IPv4)属性”里面,默认的都是自动获取IP/DNS地址的。设置地址就是在该处设置。
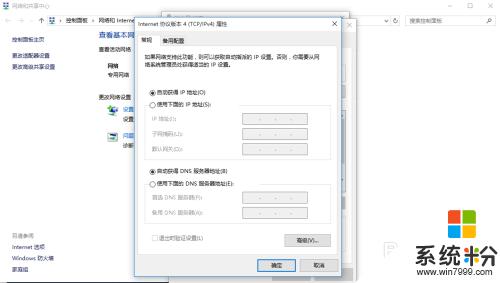
6.在“Internet版本协议4(TCP/IPv4)属性”设置,点选“使用下面的IPd地址(S)”和“使用下面的DNS服务器地址”。然后输入对应的IP和DNS,完成点击底部的“确定”保存即可。
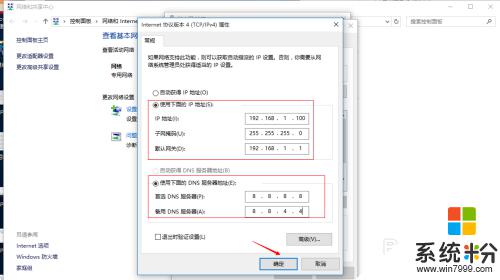
以上就是Windows设置静态IP的全部内容,如果遇到这种情况,你可以按照以上步骤来解决问题,非常简单快速。
我要分享:
相关教程
- ·苹果手机设置静态ip地址如何设置? 苹果手机设置静态ip地址的方法。
- ·设置静态ip上网的方法 如何才可以设置静态ip上网
- ·手机修改WiFi静态ip地址的方法有哪些 手机如何修改WiFi静态ip地址
- ·手机无线静态ip如何设置。 手机无线静态ip设置的方法。
- ·无线网络设置为静态ip的方法 如何把无限网络来设置成为静态的ip
- ·Android手机WiFi如何设置静态IP Android手机WiFi设置静态IP的方法有哪些
- ·戴尔笔记本怎么设置启动项 Dell电脑如何在Bios中设置启动项
- ·xls日期格式修改 Excel表格中日期格式修改教程
- ·苹果13电源键怎么设置关机 苹果13电源键关机步骤
- ·word表格内自动换行 Word文档表格单元格自动换行设置方法
电脑软件热门教程
- 1 如何设置微信隐藏朋友 微信如何隐藏好友聊天记录
- 2 浏览器上的字体突然变大了或者变小如何恢复? 浏览器上的字体突然变大了或者变小恢复的方法?
- 3 usb鼠标经常失灵怎么办|usb失灵的解决方法
- 42016新款苹果MacBookPro出现花屏现象 Macbook Pro 开机花屏问题怎么解决 2016新款苹果MacBookPro出现花屏现象 Macbook Pro 开机花屏问题怎么处理
- 5怎样在铁道部官网(12306)上买票 在铁道部官网(12306)上买票的方法有哪些
- 6Windows下安装iPhone开发环境xcode的方法。Windows下如何安装iPhone开发环境xcode?
- 7HtmL5如何新增标签?HtmL5新增语义标签儿的方法。
- 8怎样查看苹果耳机电量 苹果手机耳机电量查看方法
- 9未越狱的iPhone如何添加自己喜欢的铃声
- 10电脑工具栏突然变成白色了什么办
