win7蓝牙不能连接蓝牙耳机 win7连接不上蓝牙耳机的常见问题及解决方法
时间:2024-01-29 来源:互联网 浏览量:183
随着科技的不断发展,蓝牙耳机已经成为人们生活中不可或缺的一部分,有时我们在使用Windows 7系统时可能会遇到不能连接蓝牙耳机的问题。这种情况常见且困扰着许多用户,因此了解常见问题及解决方法是至关重要的。在本文中我们将探讨Win7蓝牙连接问题的原因,并提供一些解决方案,帮助您解决这一困扰。无论是对于经验丰富的用户还是初次接触蓝牙设备的人来说,这些方法都将为您提供有价值的帮助。
win7怎么连接蓝牙耳机连不上: 一、没有开启蓝牙1、首先打开“控制面板”

2、接着打开“网络和共享中心”
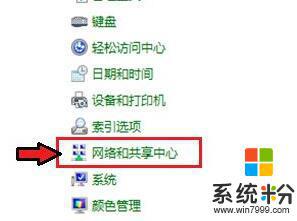
3、再点击左边“更改适配器设置”
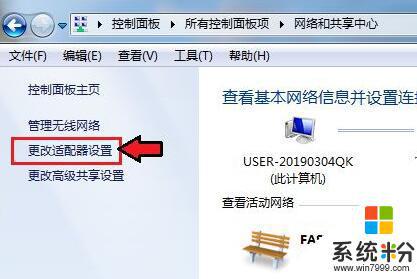
4、然后右键蓝牙网络,打开“属性”
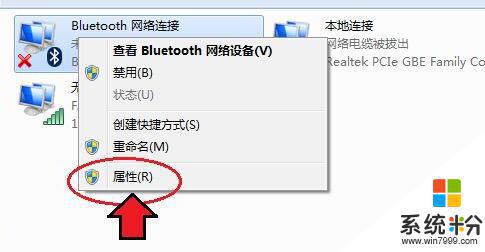
5、随后进入Bluetooth,点击“Bluetooth设置”
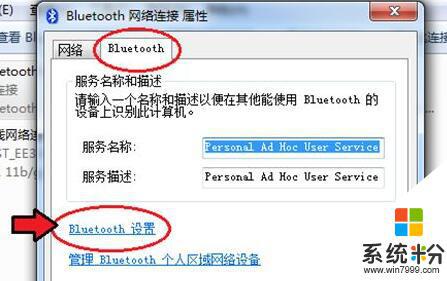
6、在其中确认这三项都勾选开启后,点击“确定”保存。
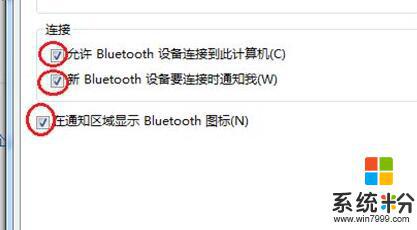
1、如果还是不行,可以右键计算机打开“管理”
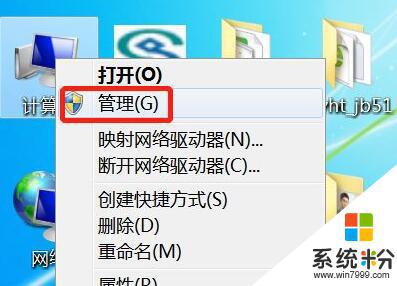
2、接着进入左边的“服务”选项。
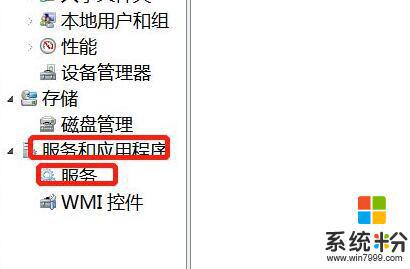
3、再双击打开其中的“Bluetooth”服务。
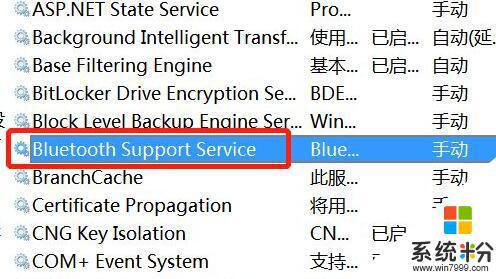
4、最后将启动类型改为“自动”并点击下面“启动”再保存就可以连接了。
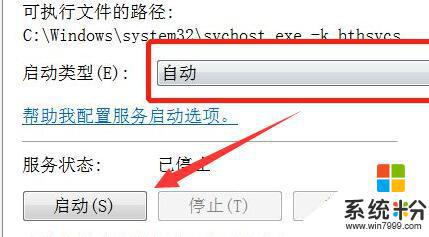
以上就是win7蓝牙无法连接蓝牙耳机的全部内容,有遇到相同问题的用户可参考本文中介绍的步骤来修复,希望能对大家有所帮助。
我要分享:
相关教程
- ·win7连接不上蓝牙耳机怎么办 win7无法连接蓝牙耳机的解决方法
- ·Win7蓝牙耳机如何连接电脑 Win7蓝牙耳机连接电脑的方法
- ·Win7如何通过蓝牙连接手机上网? Win7通过蓝牙连接手机上网的办法
- ·win7电脑蓝牙如何连接手机方法 win7系统用手机蓝牙连接电脑的方法有哪些
- ·win7蓝牙连接音响 win7蓝牙音箱连接教程
- ·win7系统无法连接小米蓝牙耳机怎么办
- ·win7系统电脑开机黑屏 Windows7开机黑屏怎么办
- ·win7系统无线网卡搜索不到无线网络 Win7电脑无线信号消失怎么办
- ·win7原版密钥 win7正版永久激活密钥激活步骤
- ·win7屏幕密码 Win7设置开机锁屏密码的方法
Win7系统教程推荐
- 1 win7原版密钥 win7正版永久激活密钥激活步骤
- 2 win7屏幕密码 Win7设置开机锁屏密码的方法
- 3 win7 文件共享设置 Win7如何局域网共享文件
- 4鼠标左键变右键右键无法使用window7怎么办 鼠标左键变右键解决方法
- 5win7电脑前置耳机没声音怎么设置 win7前面板耳机没声音处理方法
- 6win7如何建立共享文件 Win7如何共享文件到其他设备
- 7win7屏幕录制快捷键 Win7自带的屏幕录制功能怎么使用
- 8w7系统搜索不到蓝牙设备 电脑蓝牙搜索不到其他设备
- 9电脑桌面上没有我的电脑图标怎么办 win7桌面图标不见了怎么恢复
- 10win7怎么调出wifi连接 Win7连接WiFi失败怎么办
Win7系统热门教程
- 1 WIN7系统中缩略图无法显示
- 2 win7找不到驱动程序提示“未能成功安装设备驱动程序”的解决方法
- 3 怎么让win7旗舰版电脑开机之后自动启动WiFi热点? 让win7旗舰版电脑开机之后自动启动WiFi热点的方法
- 4win7系统怎么设置qq空间的访问权限
- 5w7电脑提示Runtime Error怎么办|w7电脑提示Runtime Error的修复方法
- 6win7 原版系统无线网络设置备份的方法
- 7修复Win7旗舰版系统显示器无信号故障的方法 Win7旗舰版系统显示器无信号故障该如何解决
- 8惠普自带win8改win7怎么设置|惠普自带win8改win7教程
- 9电脑在空闲状态时总是关机怎么解决 Win7空闲状态自动关机该怎么处理
- 10电脑win7系统宽带连接闲置20分钟自动断开解决的方法有哪些? 电脑win7系统宽带连接闲置20分钟自动断开如何解决?
最新Win7教程
- 1 win7系统电脑开机黑屏 Windows7开机黑屏怎么办
- 2 win7系统无线网卡搜索不到无线网络 Win7电脑无线信号消失怎么办
- 3 win7原版密钥 win7正版永久激活密钥激活步骤
- 4win7屏幕密码 Win7设置开机锁屏密码的方法
- 5win7怎么硬盘分区 win7系统下如何对硬盘进行分区划分
- 6win7 文件共享设置 Win7如何局域网共享文件
- 7鼠标左键变右键右键无法使用window7怎么办 鼠标左键变右键解决方法
- 8windows7加密绿色 Windows7如何取消加密文件的绿色图标显示
- 9windows7操作特点 Windows 7的特点有哪些
- 10win7桌面东西都没有了 桌面文件丢失了怎么办
