怎么恢复电脑桌面图标原来的样子 电脑桌面图标恢复方法
时间:2024-01-30 来源:互联网 浏览量:
当我们使用电脑的时候,桌面图标是我们经常接触到的一部分,有时候我们可能会意外地改变了桌面图标的样式或者排列方式,导致桌面变得凌乱不堪。怎样才能恢复电脑桌面图标原来的样子呢?电脑桌面图标的恢复方法并不难,只需要我们按照一定的步骤进行操作即可。下面就让我们一起来了解一下具体的恢复方法吧。
具体方法:
1.点击鼠标右键,点击个性化。
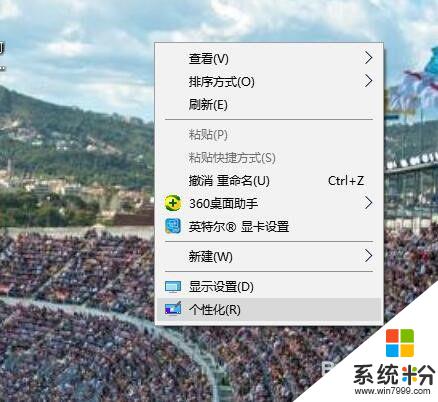
2.点击主题。
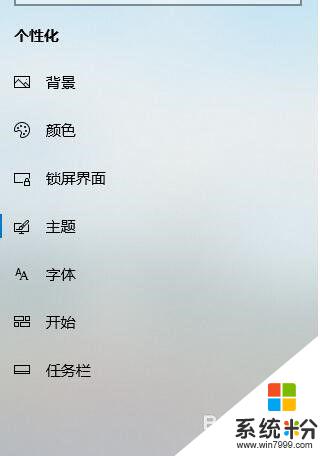
3.点击桌面图标设置。
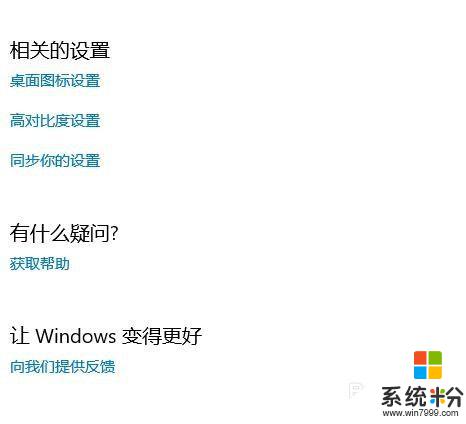
4.在下面的对话框勾选一下就可以在桌面上显示出来,取消勾选不会在桌面上显示了。
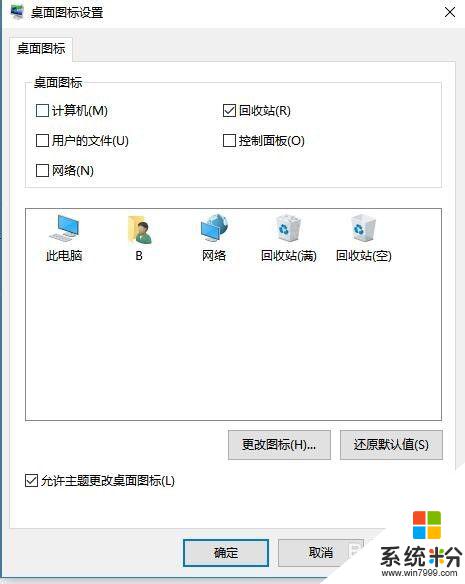
5.点击下方的修改桌面图标的选项就可以选择一下其他的图标来替代当前的系统显示图标,选中之后点击确定保存当前的设置。
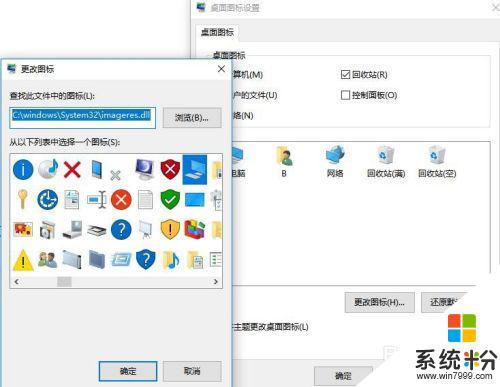
6.桌面图标的设置也可以点击后面的浏览添加一下本地的图标,最好是对图片的大小和样式修改一下。这样可以更好的满足要求。更改桌面图标之后,可以将设置对话框关闭就可以了。想要恢复到系统默认的图标,在设置界面点击恢复到默认界面就可以自动恢复到之前的设置。
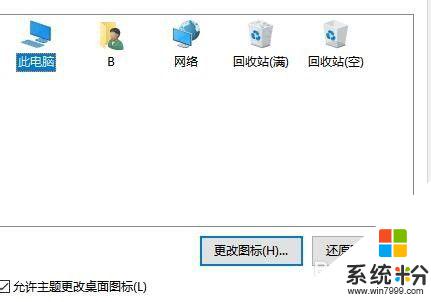
以上就是如何恢复电脑桌面图标原来的样子的全部内容,碰到同样情况的朋友们可以参照小编的方法来处理,希望能对大家有所帮助。
我要分享:
电脑软件热门教程
- 1 玩LOL中游戏太卡如何修复 玩LOL中游戏太卡修复的方法有哪些
- 2 怎样设置只有自己才打得开的文件夹 设置只有自己才打得开的文件夹的方法
- 3 电脑如何查看共享文件夹 计算机共享文件夹怎么查看
- 4电脑如何登陆邮箱 电脑上怎么打开邮箱
- 5电脑变卡的时候,优化内存应该如何做 电脑变卡的时候,优化内存做的方法有哪些
- 6wps文字页面格式设置方法技巧 wps文字如何改格式步骤 wps文字页面格式设置方法技巧 wps文字改格式步骤的方法
- 7iPhone5勿扰模式如何开启 开启iPhone5勿扰模式的方法
- 8怎样禁用光盘刻录功能具体操作 禁用光盘刻录功能具体操作方法
- 9如何通过局域网查看ip以及网关 想要通过局域网查看网关以及ip的方法
- 10安卓手机USB驱动程序安装的方法有哪些 安卓手机USB驱动程序如何安装
