台式电脑如何设置前置插孔耳机 台式电脑前置插孔声音调节方法
时间:2024-01-31 来源:互联网 浏览量:216
随着科技的不断进步,台式电脑作为我们日常生活中不可或缺的工具,已经成为了我们生活中的一部分,在使用台式电脑的过程中,有时我们需要连接耳机来享受更好的音频体验。如何设置台式电脑的前置插孔以连接耳机,以及如何调节前置插孔的声音,成为了我们需要了解的问题。本文将为大家介绍台式电脑如何设置前置插孔耳机以及前置插孔声音调节的方法。让我们一起来探讨一下吧!
具体步骤:
1.首先,点击电脑左下角的“开始”,找到控制面板,如图:
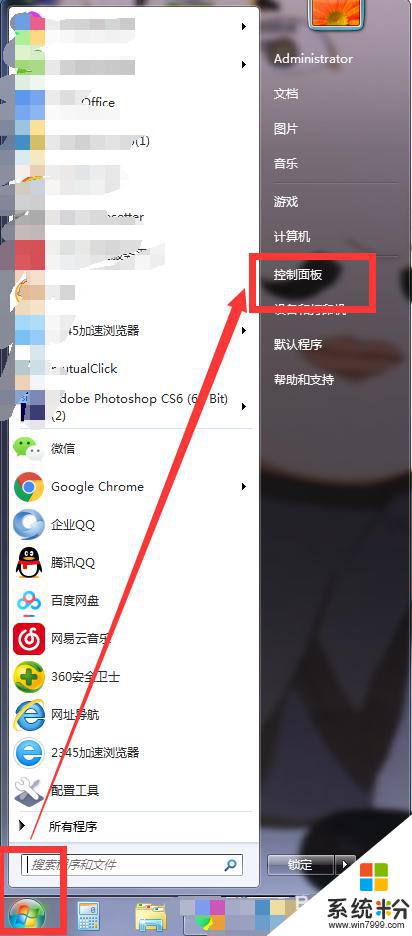
2.点击控制面板,进到“所有控制面板项”,如图:
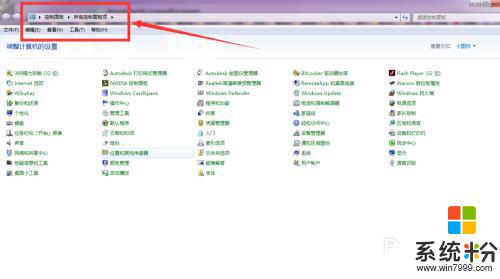
3.在“所有控制面板项”中找到“Realtek高清晰音频管理器”,如图:
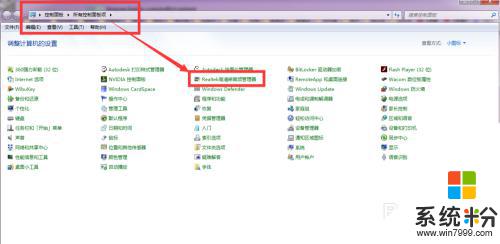
4.点击“Realtek高清晰音频管理器”,扎到“扬声器”。把左下角的“全音响范围”设置成“左前”和“右前”,如图:
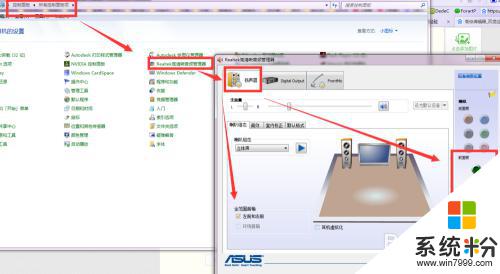
5.在扬声器页面,设置好“左前”和“右前”。右边的插孔标志,“前面板”一个“绿色”一个“粉色”的插孔是有颜色显示的(注:不能是灰色),就代表设置好了,如图:
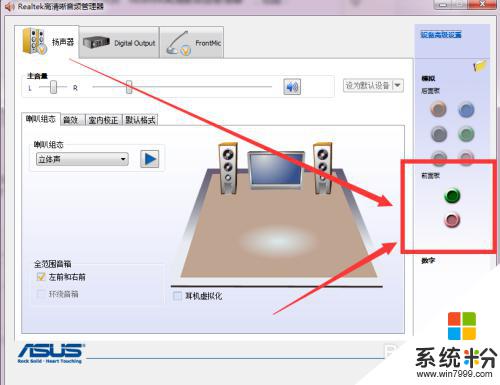
6.点击“确定”之后可以插入耳机试声音了,如图:
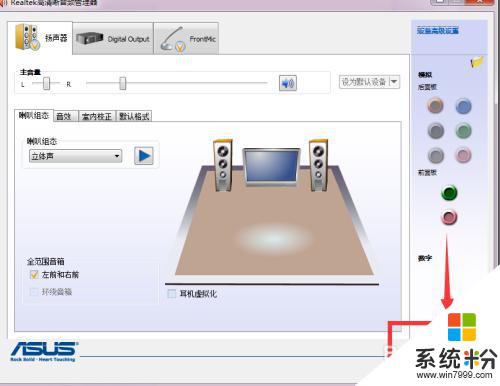
以上就是如何在台式电脑上设置前置插孔耳机的全部内容,如果你遇到这个问题,可以按照以上步骤解决,非常简单快速。
我要分享:
相关教程
- ·台式机前面耳机插孔没声音怎么解决? 台式机前面耳机插孔没声音怎么处理?
- ·耳机插到台式机上为什么没有声音 插耳机后台式电脑没有声音怎么调整
- ·耳机插台式电脑上没有声音怎么办 插入耳机后台式电脑没有声音怎么办
- ·如何设置插在电脑前后两个耳机都有声音 设置插在电脑前后两个耳机都有声音的方法
- ·台式主机插耳机没声音 插入耳机后台式电脑没有声音怎么办
- ·耳机插前面板没声音,如何设置 耳机插前面板没声音,怎么操作
- ·戴尔笔记本怎么设置启动项 Dell电脑如何在Bios中设置启动项
- ·xls日期格式修改 Excel表格中日期格式修改教程
- ·苹果13电源键怎么设置关机 苹果13电源键关机步骤
- ·word表格内自动换行 Word文档表格单元格自动换行设置方法
电脑软件热门教程
- 1 怎么对w764位系统使用组策略设置删除注销 对w764位系统使用组策略设置删除注销的方法
- 2 插入U盘开不了机如何处理。 怎么解决插入U盘开不了机的问题。
- 3 电脑黑屏点不亮如何解决?电脑黑屏点不亮的处理方法。
- 4电脑装机类贴吧一直所说的黑话指的是 如何来理解电脑装机类贴吧中的黑话
- 5使用U盘拷贝电脑文件的方法 怎么使用U盘拷贝电脑文件
- 6WP手机说个自定义手机屏幕亮度 WP手机自定义手机屏幕亮度的方法有哪些
- 7中央新风系统空气流速如何计算 中央新风系统空气流速计算的方法
- 8dlink无线路由器用什么方法可以设置完成 想要设置dlink无线路由器的方法
- 9linux怎样修改分区id 如何修改linux分区类型。 linux修改分区id 和修改linux分区类型的方法。
- 10打印机共享器怎么连接 共享打印机连接电脑步骤
