win10共享文件提示没有权限访问 局域网共享文件夹没有权限访问怎么办
时间:2024-01-31 来源:互联网 浏览量:
在使用Win10共享文件时,有时会遇到没有权限访问的问题,特别是在局域网共享文件夹中,这种情况下,我们可能会感到困惑和无助。不必担心解决这个问题并重新获得对共享文件的访问权限并不难。接下来我们将探讨一些解决方法,帮助您在局域网中访问共享文件夹时摆脱权限限制的困扰。
操作方法:
1.如果我们通过局域网共享文件夹时,出现无权访问的问题时,就需要重新对共享文件夹的访问权限进行设置。如图所示,在共享文件夹的上一层目录中,切换到“共享”选项卡,点击“高级安全”按钮。
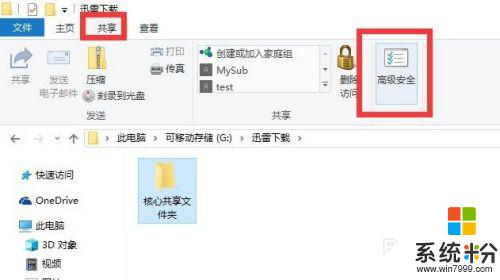
2.待打开如图所示的“高级安全”窗口中,切换到“权限”选项卡,点击“添加”按钮。如图所示:
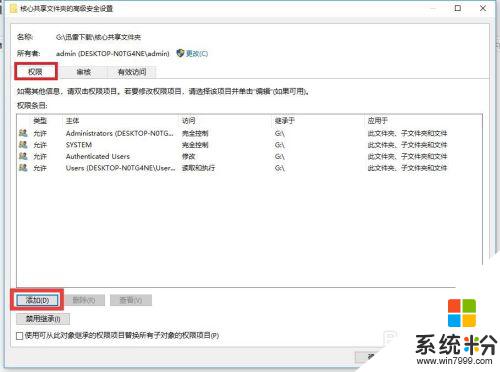
3.从打开的“权限项目”窗口中,点击“选择主机”按钮,并在弹出的“选择用户或组”窗口中,输入“everyone”,点击“确定”按钮。
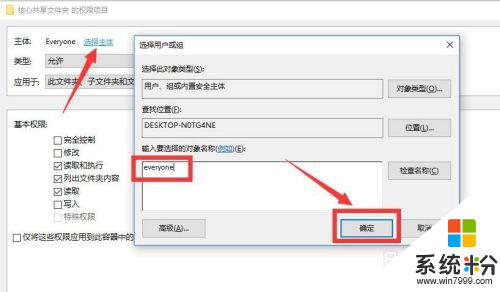
4.然后将“类型”设置为“允许”,此时就可以在“权限”列表中根据自己的实际需要勾选相应的权限了。最后点击“确定”按钮即可。
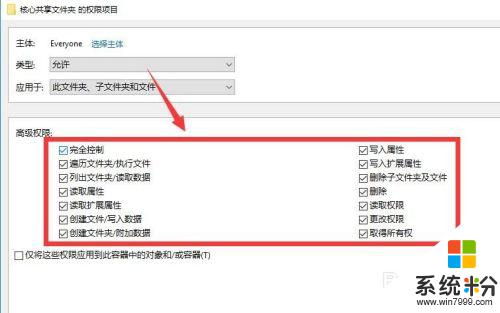
5.如果想提高共享文件的安全性,我们可以直接对共享的文档设置密码,其中比较常用的文档格式就是PDF,如图所示,借助相关转换工具可以对PDF文档添加密码保护。
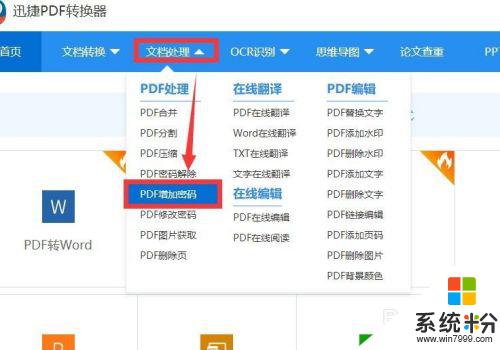
6.从打开的“PDF添加密码”窗口中,选择想要加密的PDf文档,输入密码后,点击“开始转换”按钮,将自动完成PDf文档的加密操作。
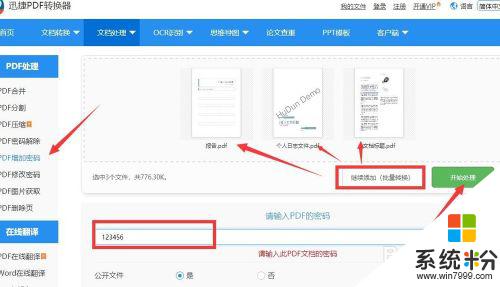
7.当然,以上解决共享文件访问权限的方法只是权益之计。如果想彻底实现共享文件的保护,实现全面的共享文件访问权限的控制,我们可以通过专门用于对局域网共享文件进行访问权限控制的工具来实现。通过百度搜索下载大势至局域网共享文件管理系统来实现相应的功能。
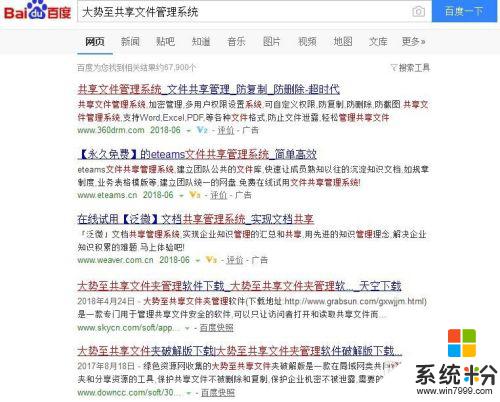
8.安装并运行大势至局域网共享文件管理系统服务器端程序后,其程序主界面如图所示。在此先从“共享文件列表”中选择想要进行共享的文件夹,之后选择“用户”或’组“,接着就可以针对当前用户在“访问权限”列表中勾选相应的访问权限,即可实现对共享文件夹的访问权限指定。
同样地,我们可以针对同一共享文件夹,就不同的用户为其分配不同的访问权限。最后点击“启用监控”按钮。
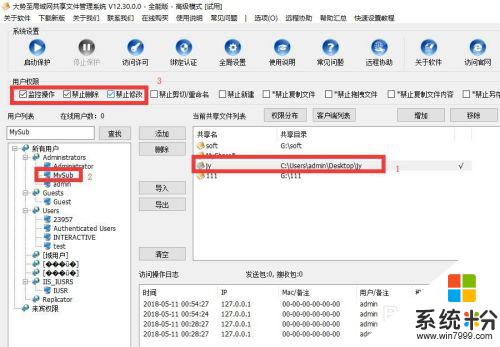
9.同时我们还可以在“用户列表”中,通过点击“添加”按钮以创建新的用户,同时还可以设置用户名和密码等相关账户信息。如图所示:
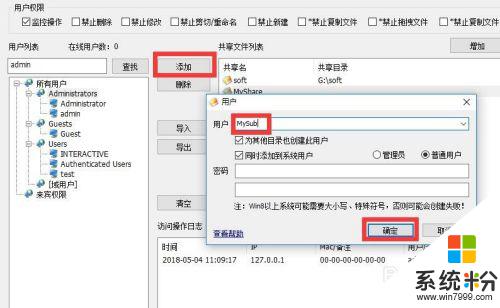
10.为了实现对局域网员工针对共享文件夹的访问权限控制,我们还需要将客户端程序与其它共享文件一起分享给用户,局域网用户在访问共享文件前,先运行客户端程序,并完成身份的验证操作。之后就可以对共享文件进行特权访问操作了。
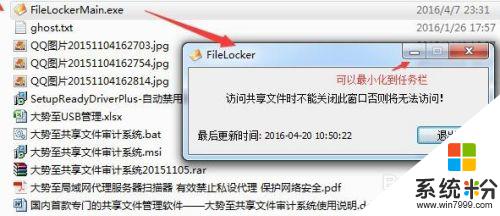
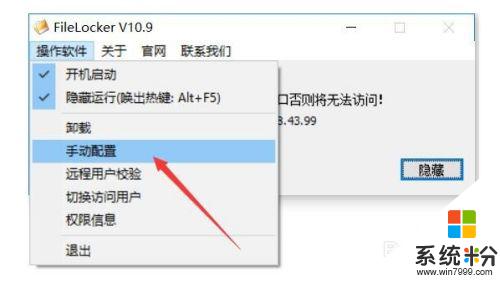
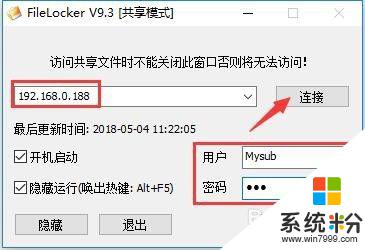
11.
“大势至局域网共享文件管理系统”针对共享文件的访问权限控制方面,主要具备共享文件的“禁止删除”、“禁止修改”、“禁止编辑”、“禁止新建”、“禁止复制内容”、“禁止拖拽文件”、“禁止打印”和“禁止另存为”、“禁止读取”等操作。只需要勾选对应的禁用选项,即可实现相应的功能。
以上就是win10共享文件提示没有权限访问的全部内容,对于不熟悉的用户,可以根据以上方法进行操作,希望这些方法能够帮助到大家。
相关教程
- ·win10没有权限访问win7共享文件夹 win10共享文件夹无法访问权限提示
- ·win10打开文件夹无法访问你可能没有权限使用网络资源怎么解决win10打开文件夹无法访问你可能没有权限使用网络资源的解决方法
- ·win10文件夹获得访问权限的方法。win10文件夹如何获得访问权限?
- ·win10共享文件夹怎么设置|win10共享文件夹权限设置方法
- ·win10局域网无法共享文件夹 win10系统局域网共享文件夹失败怎么解决
- ·win10连接win7共享文件夹 win10无法访问win7共享文件夹怎么办
- ·桌面文件放在d盘 Win10系统电脑怎么将所有桌面文件都保存到D盘
- ·管理员账户怎么登陆 Win10系统如何登录管理员账户
- ·电脑盖上后黑屏不能唤醒怎么办 win10黑屏睡眠后无法唤醒怎么办
- ·电脑上如何查看显卡配置 win10怎么查看电脑显卡配置
win10系统教程推荐
- 1 电脑快捷搜索键是哪个 win10搜索功能的快捷键是什么
- 2 win10系统老是卡死 win10电脑突然卡死怎么办
- 3 w10怎么进入bios界面快捷键 开机按什么键可以进入win10的bios
- 4电脑桌面图标变大怎么恢复正常 WIN10桌面图标突然变大了怎么办
- 5电脑简繁体转换快捷键 Win10自带输入法简繁体切换快捷键修改方法
- 6电脑怎么修复dns Win10 DNS设置异常怎么修复
- 7windows10激活wifi Win10如何连接wifi上网
- 8windows10儿童模式 Win10电脑的儿童模式设置步骤
- 9电脑定时开关机在哪里取消 win10怎么取消定时关机
- 10可以放在电脑桌面的备忘录 win10如何在桌面上放置备忘录
win10系统热门教程
- 1 win10以管理员身份运行命令行窗口 Win10怎么以管理员身份启动CMD命令提示符
- 2 苹果电脑Win10 MAC双系统怎样设置默认启动系统? 苹果电脑Win10 MAC双系统设置默认启动系统的方法
- 3 win10内存占用过大怎么办,win10内存占用过大的解决方法
- 4Win10关机自动重启该怎么办?win10电脑关机后自动开机的解决方法!
- 5win10怎么设置不休眠 win10怎么取消电脑自动休眠设置
- 6教你如何查看Win10当前连接无线网络的密码
- 7微软降低Win10 32位内存配置需求为1G
- 8玩LOL英雄联盟Win10还是Win7好?
- 9w10怎么设置不重启进入安全模式【图文】
- 10如何删除win10modern应用图标|删除win10moderm图标的方法
最新win10教程
- 1 桌面文件放在d盘 Win10系统电脑怎么将所有桌面文件都保存到D盘
- 2 管理员账户怎么登陆 Win10系统如何登录管理员账户
- 3 电脑盖上后黑屏不能唤醒怎么办 win10黑屏睡眠后无法唤醒怎么办
- 4电脑上如何查看显卡配置 win10怎么查看电脑显卡配置
- 5电脑的网络在哪里打开 Win10网络发现设置在哪里
- 6怎么卸载电脑上的五笔输入法 Win10怎么关闭五笔输入法
- 7苹果笔记本做了win10系统,怎样恢复原系统 苹果电脑装了windows系统怎么办
- 8电脑快捷搜索键是哪个 win10搜索功能的快捷键是什么
- 9win10 锁屏 壁纸 win10锁屏壁纸设置技巧
- 10win10系统老是卡死 win10电脑突然卡死怎么办
