mac地址如何更改 怎样在Windows系统中修改计算机MAC地址
时间:2024-01-31 来源:互联网 浏览量:118
在计算机网络中,MAC地址是用来唯一标识网络设备的物理地址,有时候我们可能需要修改MAC地址,以达到一些特定的目的。在Windows系统中,修改计算机的MAC地址是可能的,而且相对简单。通过修改MAC地址,我们可以实现一些网络安全性的需求,或者应对一些特定的网络限制。在进行这样的操作时,我们必须要明确了解MAC地址的含义和作用,以及修改MAC地址可能带来的潜在影响。在本文中我们将探讨如何在Windows系统中修改计算机的MAC地址,并提供一些相关的注意事项。
步骤如下:
1.打开开始菜单,选择控制面板。
2.
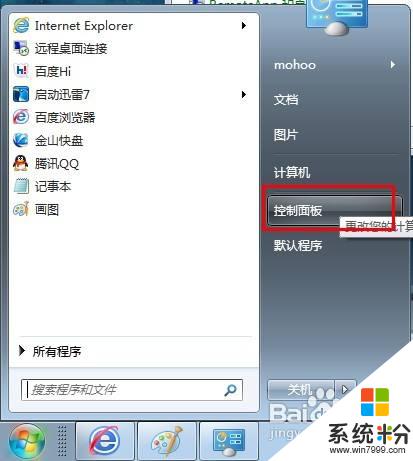
3.打开控制面板项,选择网络和共享中心。
4.
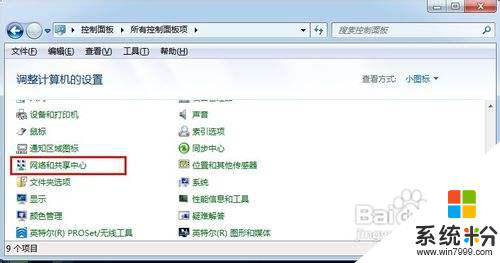
5.选择更改适配器设置。
6.
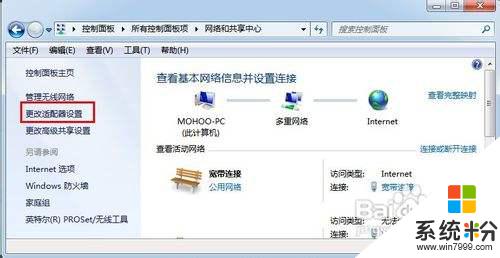
7.选择本地要修改MAC地址的网卡。
8.
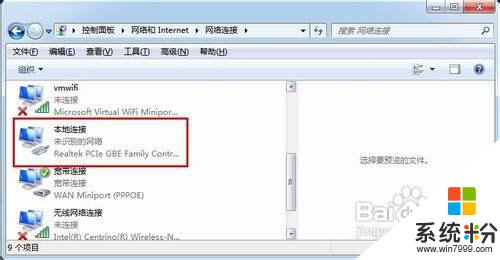
9.右键该网卡,选择属性。
10.
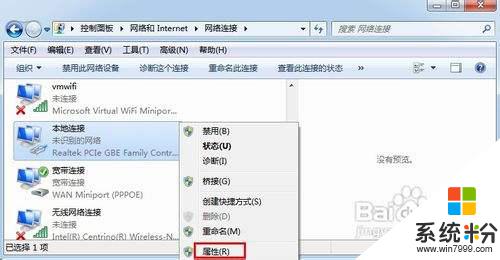
11.从弹出的属性设置框中选择配置。
12.
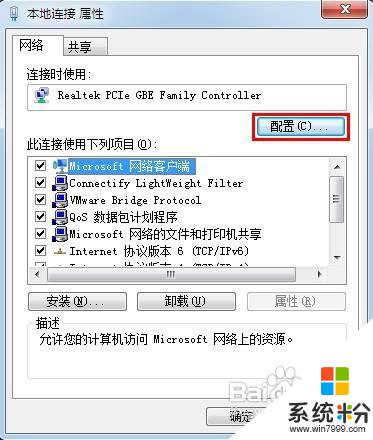
13.进行配置设置框,选择高级选项卡。
14.
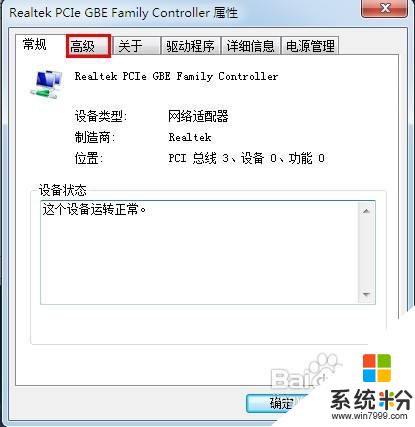
15.选择网络地址项,从右边的值框中输入新的MAC地址。
16.
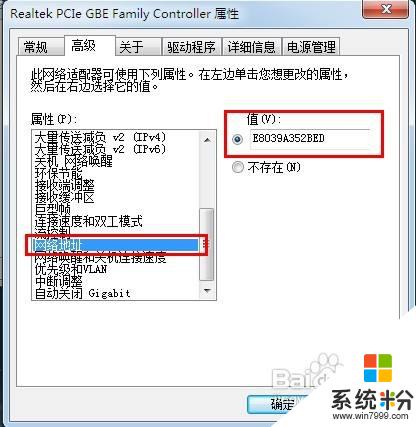
17.输入完成,点击确定。
18.
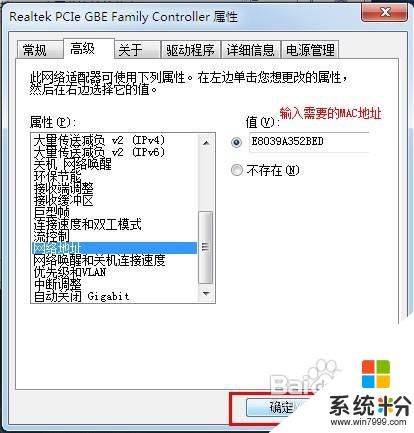
19.修改完成,此时本机的MAC地址就已经改为新的MAC地址了。
以上就是更改mac地址的步骤,请按照上述内容操作,希望对您有所帮助。
我要分享:
相关教程
- ·查看和更改电脑网卡MAC地址的方法。怎样查看更改电脑网卡MAC地址?
- ·修改和复位交换机mac地址的方法 如何修改和复位交换机mac地址
- ·计算机MAC地址怎么查询 计算机MAC地址如何查询
- ·修改交换机MAC地址及复位的方法 想要修改交换机MAC地址及复位怎么办
- ·怎样修改电脑网卡MAC地址 修改电脑网卡MAC地址的方法
- ·如何更改网卡属性(MAC地址)。 更改网卡属性(MAC地址)的方法。
- ·戴尔笔记本怎么设置启动项 Dell电脑如何在Bios中设置启动项
- ·xls日期格式修改 Excel表格中日期格式修改教程
- ·苹果13电源键怎么设置关机 苹果13电源键关机步骤
- ·word表格内自动换行 Word文档表格单元格自动换行设置方法
电脑软件热门教程
- 1 苹果iPhone6耗电快如何解决 苹果iPhone6耗电快的解决方法
- 2 如何调整远程桌面的大小 设置远程桌面的尺寸大小
- 3 苹果耳机如何才能在安卓手机上用 苹果耳机在安卓手机上使用的方法
- 4怎么使用宏一次性删除word文档空行? 使用宏一次性删除word文档空行的方法
- 5英克医药软件怎么收款 如何用英克医药软件收款
- 6window怎样截取全屏 电脑如何快速全屏截图Windows系统
- 7【数码】把ipad里的照片传到电脑里的方式有哪些 【数码】怎样把ipad里的照片传到电脑里
- 8Windows10系统右键点击桌面图标打不开属性怎么解决 Windows10系统右键点击桌面图标打不开属性额的解决方法
- 9电脑键盘数字键失灵怎么办
- 10种子搜索神器具体该如何使用 种子搜索神器想要用好需要知道什么
