如何设置自动求和的表格 Excel表格自动求和设置步骤
时间:2024-02-04 来源:互联网 浏览量:167
在日常工作中,我们经常需要对一些数据进行求和运算,而在Excel表格中,我们可以通过设置自动求和功能,快速、准确地对数据进行求和。如何设置Excel表格的自动求和功能呢?下面将为大家详细介绍Excel表格自动求和的设置步骤。通过学习和掌握这些步骤,我们可以更加高效地进行数据处理和分析,提高工作效率。接下来让我们一起来了解一下吧。
操作方法:
1.首先我们打开需要求和的表格,现在看销量数量这一列是空白的,如图所示。
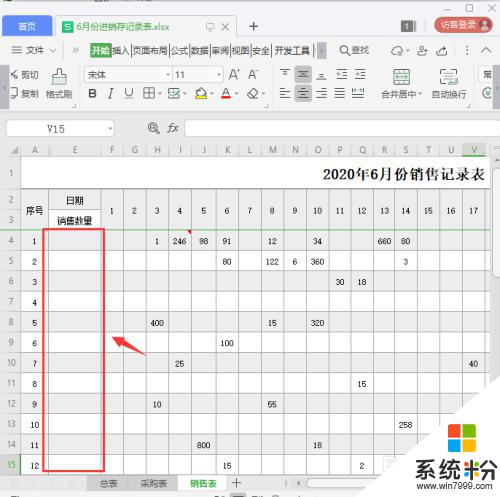
2.我们销量数量这一列是空白的E4-E23单元格选中,如图所示。
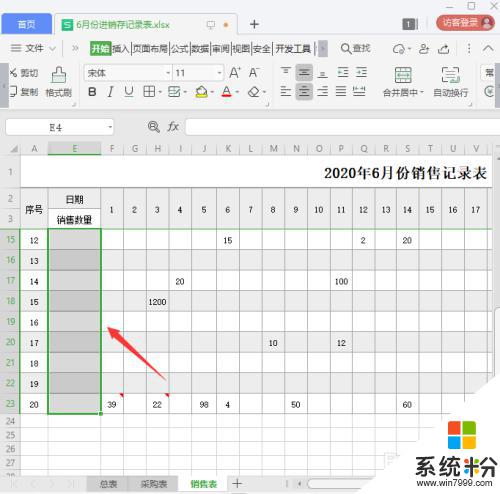
3.选中E4-E23单元格之后,我们输入=SUM(),如图所示。
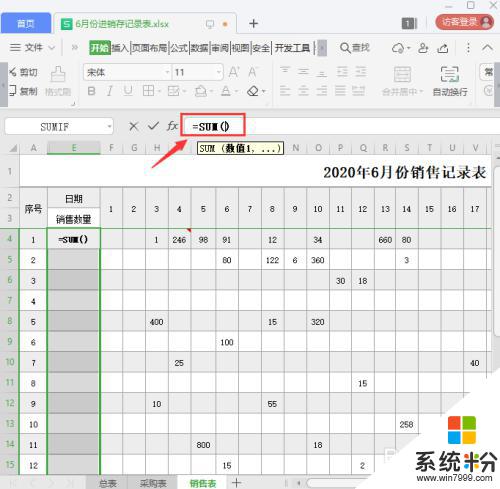
4.我们把鼠标放在=SUM()的括号里面,因为我们要计算1-30天内的数量。所以引用表格中F4-AI4的单元格,如图所示。
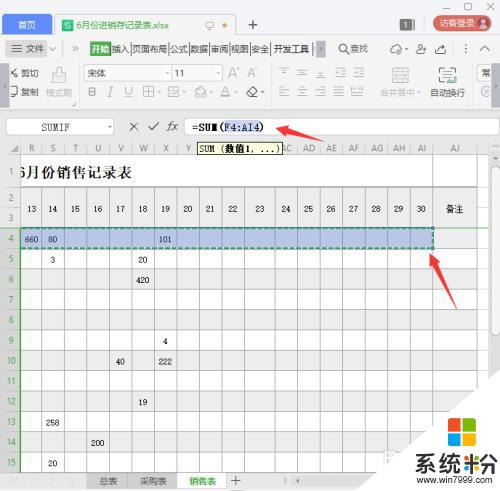
5.接下来,我们按下【CTRL+ENTER】销量数量这一列就会自动出现求和的数量了。
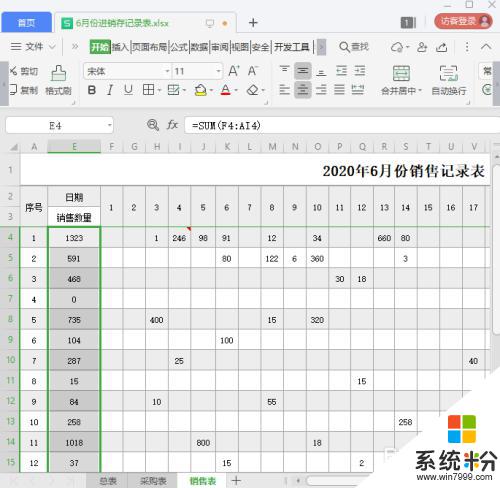
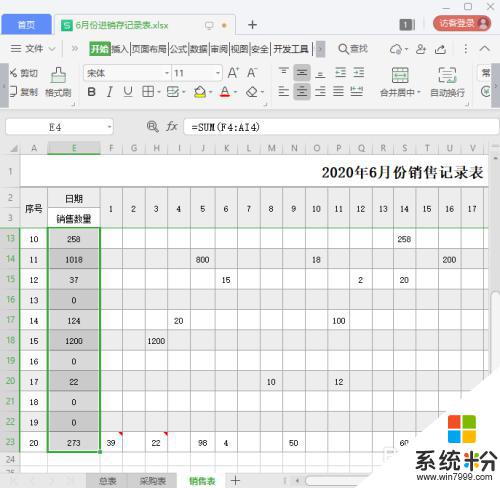
6.E4-E23单元格的自动求和都设置好了,但是我们现在看到序号4的这一行单元格因为没有数字。它默认为0,如图所示。
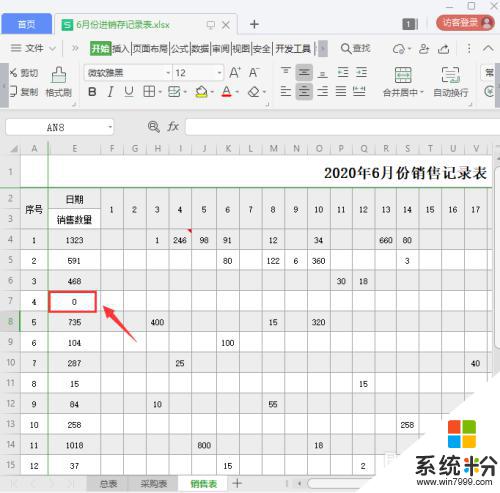
7.最后,我们在序号4的这一行单元格里。分别输入100、2000和666它就会出现自动求和的数量了。
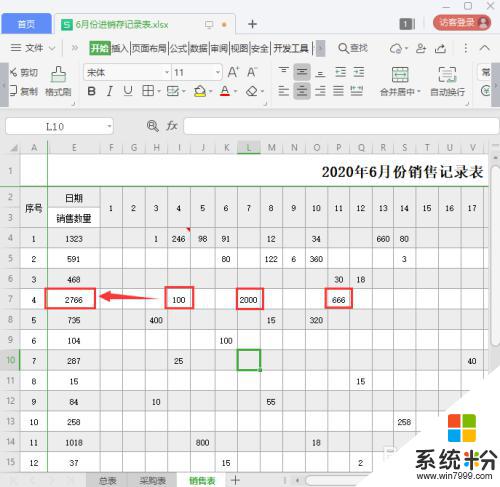
以上就是关于如何设置自动求和的表格的全部内容,如果有出现相同情况的用户,可以按照小编的方法来解决。
我要分享:
相关教程
- ·wps表格怎么自动求和|wps表格求和设置方法
- ·excel表格怎么数字求和,excel表格设置求和的方法
- ·excel表格数据求和方法 excel表格数据如何求和
- ·Excel表格怎样求和、求均分和降序排列数字 Excel表格求和、求均分和降序排列数字的方法
- ·excel表格怎么自动筛选? excel表格自动筛选的方法
- ·Excel表格行高和列宽精准怎么设置 Excel表格行高和列宽精准设置方法
- ·戴尔笔记本怎么设置启动项 Dell电脑如何在Bios中设置启动项
- ·xls日期格式修改 Excel表格中日期格式修改教程
- ·苹果13电源键怎么设置关机 苹果13电源键关机步骤
- ·word表格内自动换行 Word文档表格单元格自动换行设置方法
电脑软件热门教程
- 1 电脑驱动升级与备份的方法,驱动人生怎么备份驱动 电脑驱动怎么升级与备份?
- 2 不同交换机的功能介绍 进入交换机的神秘世界
- 3 如何让耳机和音响一起使用 让耳机和音响一起使用的方法
- 4华硕M5A78L-M LX3 PLUS前置面板音频无声音怎么解决 如何解决的问题华硕M5A78L-M LX3 PLUS前置面板音频无声音
- 5U盘或手机插入电脑没反应怎么办 解决U盘或手机插入电脑没反应的方法
- 6如何降低IBM笔记本电脑的噪音
- 72345浏览器怎么赚钱 2345浏览器赚钱图文教程
- 8电脑上网速度过慢怎么解决 电脑上网速度过慢该如何解决
- 9怎么修复电脑驱动软件 修复电脑驱动软件的方法
- 10怎么为电脑设置密码和添加账户 为电脑设置密码和添加账户的方法
