笔记本连手机热点怎么连 笔记本电脑如何连接手机热点
时间:2024-02-09 来源:互联网 浏览量:
在现代社会随着无线网络的普及与发展,人们对于网络的依赖程度越来越高,在某些场景下,我们可能会遇到没有Wi-Fi网络覆盖的情况,而此时我们却急需上网。幸运的是如今的智能手机已经具备了热点功能,使我们能够通过手机作为一个移动的Wi-Fi热点,为其他设备提供网络连接。而其中一种常见的设备就是笔记本电脑。笔记本电脑如何连接手机热点呢?下面将为大家详细介绍。
步骤如下:
1.解锁手机进入后,选择手机的设置图标进入。
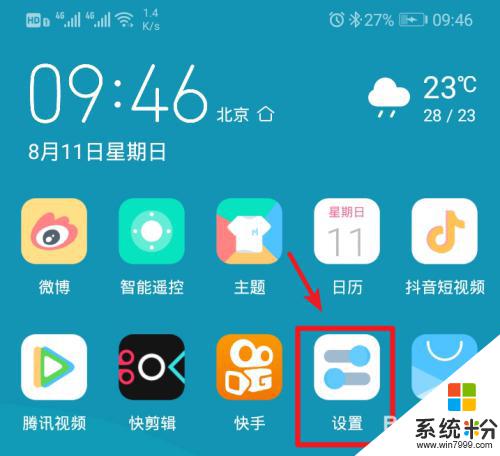
2.在手机设置内,点击上方的无线和网络的选项进入。
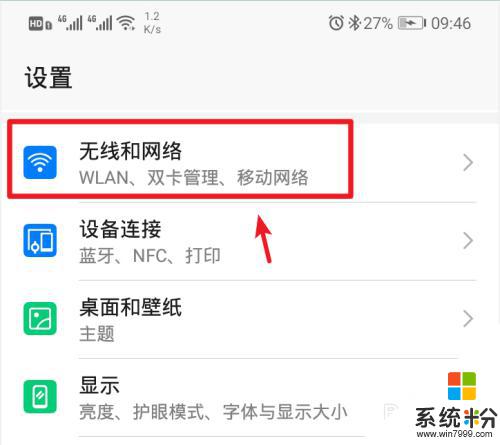
3.进入无线和网络设置界面,选择移动网络共享的选项。
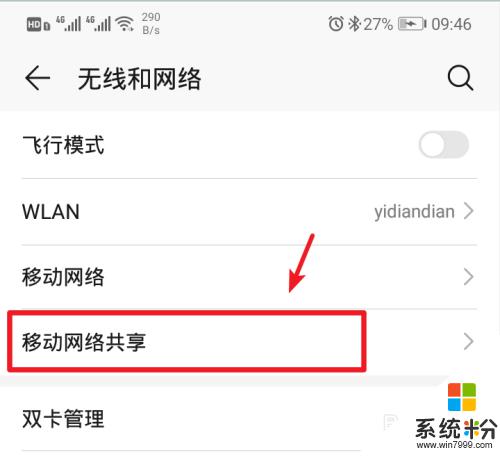
4.进入后,选择顶部的便携式wlan热点的选项。
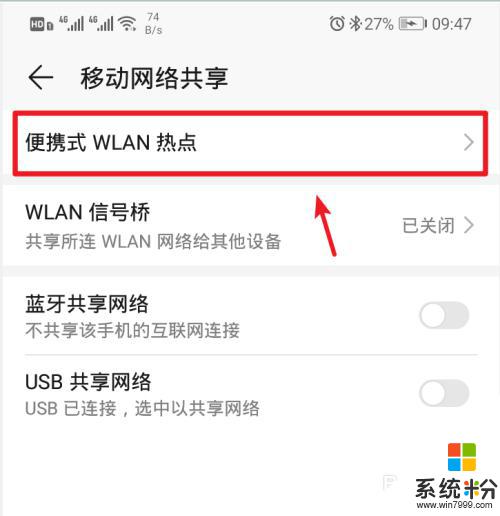
5.进入后,将个人热点后方的开关打开。
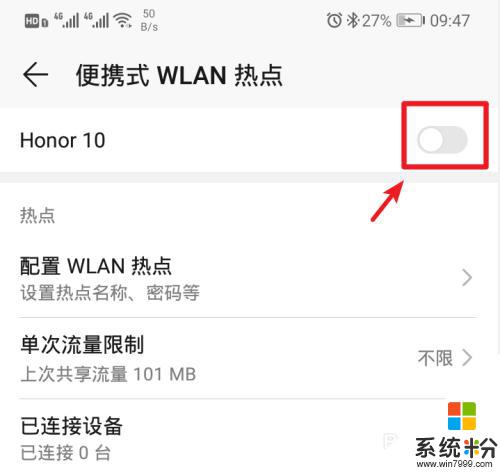
6.打开后,也可以点击配置wlan热点的选项进入。
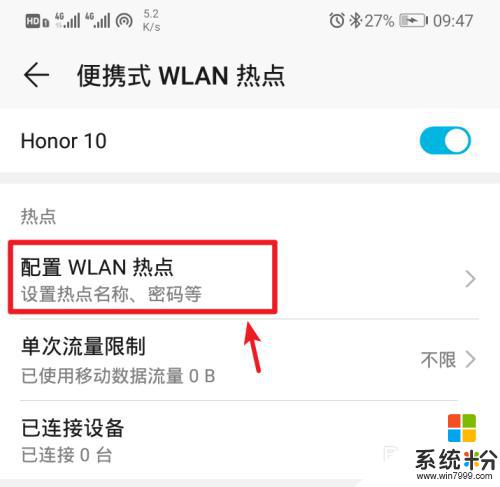
7.进入后,点击密码后方的小眼睛图标,即可查看到热点的密码。
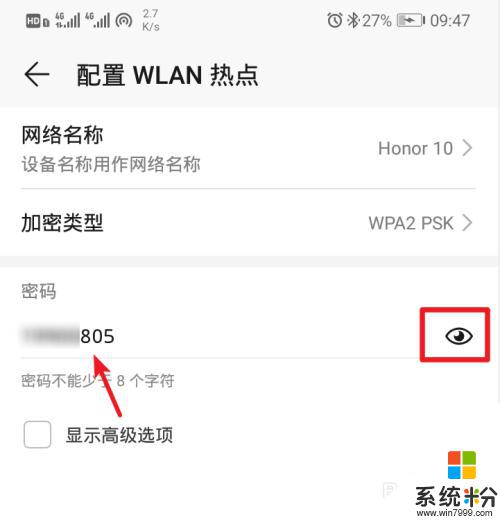
8.记住手机的Wlan热点密码后,打开电脑点击下方的WiFi图标。
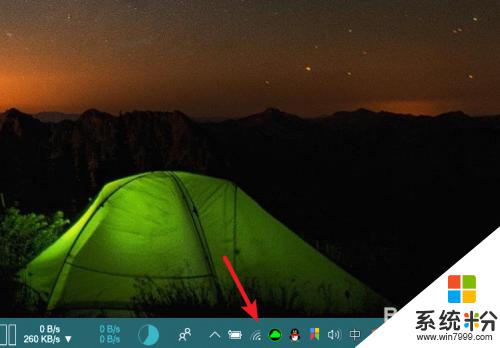
9.点击后,笔记本电脑会自动搜索附近的网络。选择手机的个人热点,点击连接。
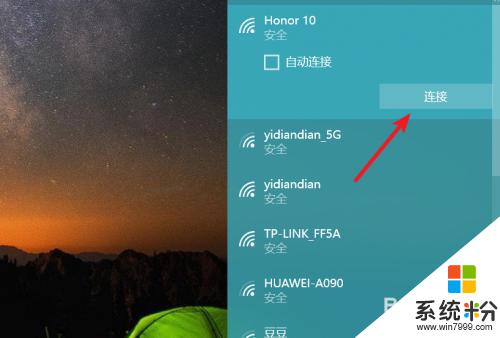
10.输入密码,点击下一步,即可连接使用手机的热点上网。
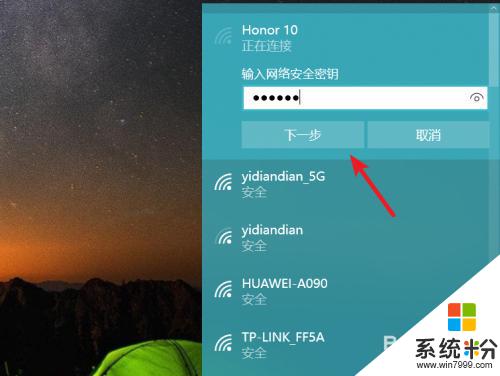
以上就是笔记本连手机热点的全部内容,如果你遇到这种情况,可以按照以上方法解决,希望这些方法能对你有所帮助。
我要分享:
相关教程
- ·笔记本可以连接手机热点吗 笔记本电脑如何连接手机热点
- ·戴尔笔记本怎么连接手机热点 手机热点连接笔记本电脑的步骤
- ·笔记本连接手机热点无法上网怎么办? 如何解决笔记本连接手机热点无法上网的问题
- ·笔记本可以连手机的热点网络吗 电脑无法搜索到手机热点
- ·笔记本连接热点无internet访问 笔记本连上热点无internet访问
- ·为什么热点不可上网 笔记本设置热点手机连接上无法上网怎么办
- ·戴尔笔记本怎么设置启动项 Dell电脑如何在Bios中设置启动项
- ·xls日期格式修改 Excel表格中日期格式修改教程
- ·苹果13电源键怎么设置关机 苹果13电源键关机步骤
- ·word表格内自动换行 Word文档表格单元格自动换行设置方法
电脑软件热门教程
- 1 word中插入“第X页 / 共X页”格式页码的方法有哪些? word中如何插入“第X页 / 共X页”格式页码?
- 2 Thinkpad 小红点摇杆如何设置? Thinkpad 小红点摇杆设置的方法有哪些?
- 3 windows 2003怎么提升关机速度 如何提高关机速度
- 4 拷贝文件提示没有管理权权限怎么办 如何在拷贝文件的时候获取管理员权限
- 5Iphone导入导出电子书的方法 iphone要导入导出电子书怎么办
- 6怎么去掉word上面的横线 Word如何去掉上方的横线
- 7查看电脑硬盘格式的操作步骤 如何查看电脑硬盘格式?
- 8iPhone计算器里只删除一位输入数字的方法有哪些 iPhone计算器里如何只删除一位输入数字的方法
- 9如何开启qq拼音/百度/搜狗手写输入法 开启qq拼音/百度/搜狗手写输入法的方法
- 10网站是否备案如何查询
