打印导出pdf Windows 10 自带的打印到 PDF功能详解
时间:2024-02-09 来源:互联网 浏览量:56
Windows 10 自带的打印到 PDF功能是一项十分实用的工具,它使得将任何可打印的文件转换为PDF格式变得轻而易举,无论是文字文档、图片、网页还是电子表格,只需简单的几步操作,就能将其保存为高质量的PDF文件。这项功能不仅方便了用户在不同设备间共享文件,还能确保文件的可靠性和安全性。本文将详细介绍Windows 10 自带的打印到 PDF功能,包括如何使用以及其它一些实用的技巧和注意事项。无论你是个人用户还是商务用户,这个功能都将为你的工作和生活带来极大的便利和效益。
操作方法:
1.PDF 打印机在哪儿?
“开始”-->“设置”-->“设备”,我们在窗口右侧可以看到“打印机”一节里。有一台打印机叫“Microsoft Print to PDF”,它就是我们要用的 PDF 生成工具。
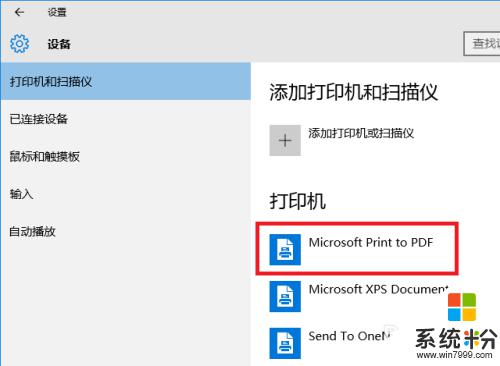
2.打印网页。
用 Edge 浏览器打开一个网页,点击右上角的“三个点”按钮,弹出 Edge 的主菜单,我们可以看到菜单中有“打印”功能。
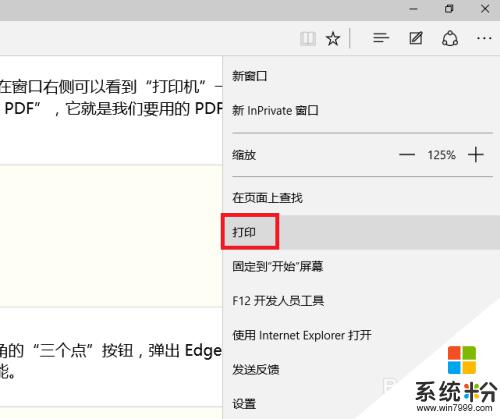
3.我们点击“打印”,系统会弹出一个新设计的“打印对话框”。对话框中的第一项“打印机”中,列出了我们要使用的“打印到 PDF”这台打印机(可以叫它虚拟打印机)。
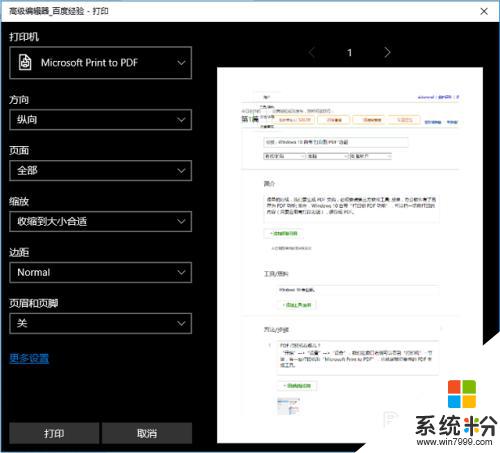
4.我们再点击对话框左下角的“打印”按钮,对话框消失,很快,屏幕右下角弹出“已经将文件保存到‘文档’文件夹”。
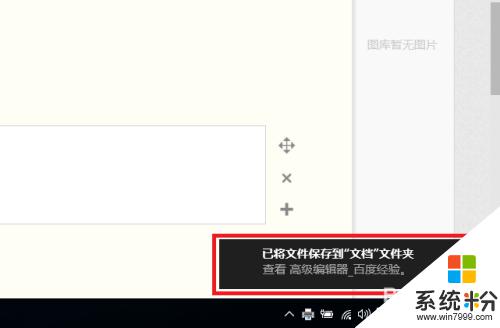
5.我们打开“文档”文件夹,可以看到通过“虚拟打印”生成的 PDF 文档。
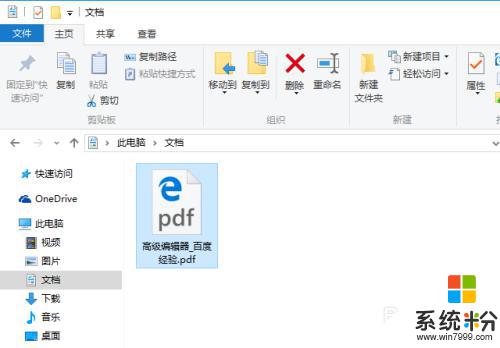
6.双击它,Windows 10 用默认的 PDF 阅读器打开这个文档(我的系统上是由 Edge 浏览器打开)。
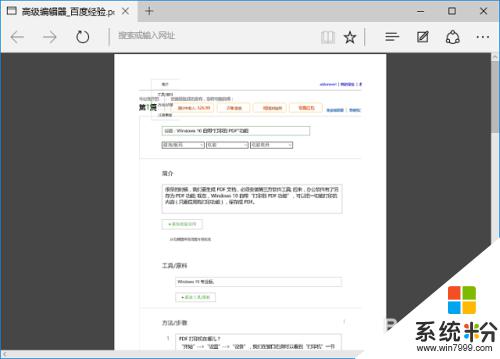
7.上一步骤的图中,我保存的(或“虚拟打印”的)是百度经验的编辑页面,效果不太理想; 其实这种虚拟打印是可以打出很好的效果的。
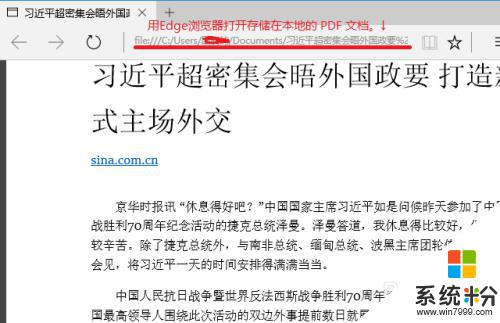
8.其实不单网页可以打印成 PDF 文档,只要一个应用的菜单里有“打印”功能,就可以把应用窗口中的内容打印成 PDF 文档。如图,我用 Windows 10 的“照片”应用打开第 7步骤中的截图,然后通过“照片”应用的“打印”功能,可以把这幅照片另存为 PDF 文档。
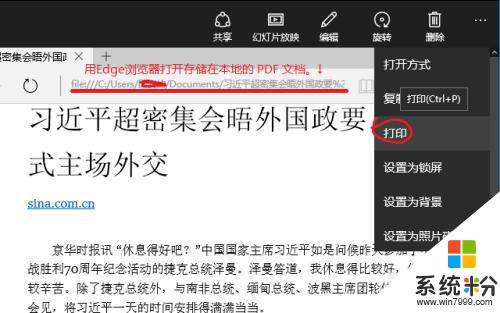
以上是打印导出PDF的全部内容,如果有不清楚的用户,可以参考以上小编的步骤进行操作,希望能对大家有所帮助。
相关教程
- ·pdf图片可以打印出来吗 PDF图片打印步骤
- ·解决pdf文件无法打印,自动跳转到保存页面的方法 怎么解决pdf文件无法打印,自动跳转到保存页面
- ·打印机正常为什么不能打印 打印机能正常使用但无法打印的处理措施
- ·打印机驱动安装后电脑找不到打印机 Windows10添加打印机找不到网络打印机
- ·打印机驱动安装找不到打印机 打印机安装驱动找不到打印机怎么办
- ·如何设置pdf文档;pdf文档能否双面打印
- ·戴尔笔记本怎么设置启动项 Dell电脑如何在Bios中设置启动项
- ·xls日期格式修改 Excel表格中日期格式修改教程
- ·苹果13电源键怎么设置关机 苹果13电源键关机步骤
- ·word表格内自动换行 Word文档表格单元格自动换行设置方法
电脑软件热门教程
- 1 电脑利用ping命令测试网速的方法
- 2 苹果6s safari如何开启电脑模式? 苹果6s safari开启电脑模式的方法有哪些?
- 3 Windows8怎么利用文件历史记录进行备份 Windows8利用文件历史记录进行备份的方法
- 4怎样设置虚拟显存,让电脑用起来更顺畅? 设置虚拟显存,让电脑用起来更顺畅的方法?
- 5笔记本如何增强wifi信号,笔记本增强wifi信号的方法
- 6安卓模拟器bluestacks如何使用电脑键盘玩游戏 安卓模拟器bluestacks使用电脑键盘玩游戏的方法
- 7OPPO R9Plus该如何来隐藏运营商 OPPO R9Plus想要隐藏运营商名称的方法
- 8Visual Studio怎么调试程序 Visual Studio调试程序的方法
- 9如何用电脑省电 电脑省电技巧 用电脑省电 电脑省电的方法有哪些
- 10如何关闭电脑睡眠模式 设置电脑不自动黑屏的方法
