苹果系统怎么添加打印机 苹果电脑添加打印机步骤
时间:2024-02-10 来源:互联网 浏览量:
在如今数字化的时代,打印机已经成为我们生活中不可或缺的设备之一,苹果电脑作为一种高度智能化的操作系统,也能够轻松地与打印机进行连接。对于一些新手来说,可能会对苹果系统如何添加打印机感到困惑。不用担心本文将为大家详细介绍苹果电脑添加打印机的步骤,帮助大家轻松完成打印机的连接,为我们的生活提供更加便捷的打印服务。无论是在家庭使用还是办公工作中,学会如何添加打印机将会对我们的工作和生活产生积极的影响。让我们一起来探索苹果电脑添加打印机的步骤吧!
具体方法:
1、点左上角的小苹果,然后选择“系统偏好设置”。
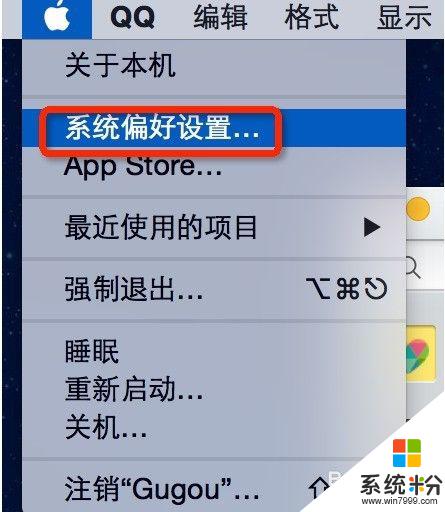
2、在“系统偏好设置”里找到“打印机和扫描仪”。
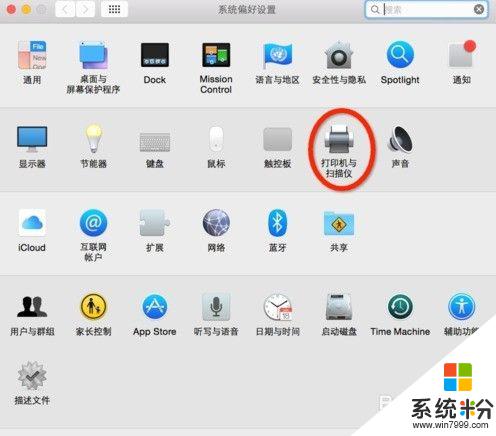
3、在『打印机与扫描仪』窗口中,单击打印机框架下的『+』号按钮。
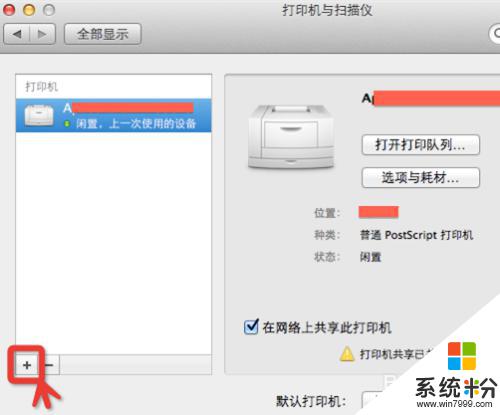
4、在加号『+』按钮的下拉菜单中,点击『添加打印机或扫描仪』。
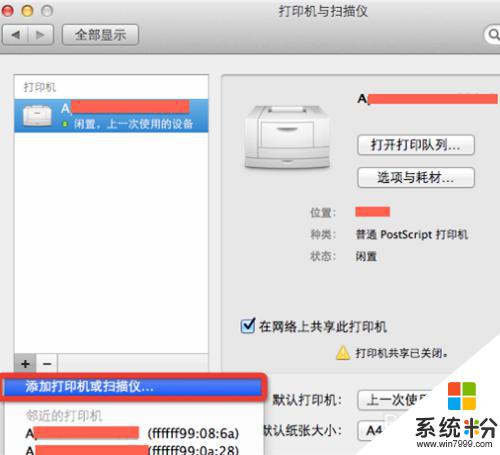
5、然后选中其中的一台打印机,直接确定就行。
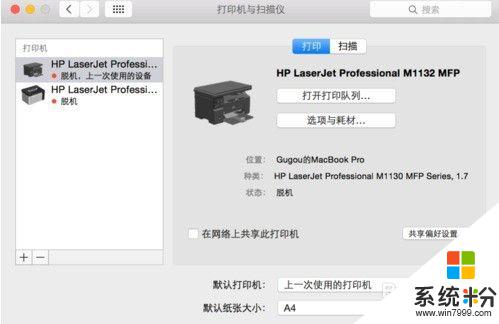
6.最后一步,测试打印机

以上就是苹果系统如何添加打印机的全部内容,还有不清楚的用户可以参考以上步骤进行操作,希望能对大家有所帮助。
我要分享:
相关教程
电脑软件热门教程
- 1 怎样用电脑发短信 用电脑发短信的方法有哪些
- 2 如何隐藏电脑的真实IP地址 隐藏电脑的真实IP地址的方法
- 3 电脑声音很小 音量已经开到最大 解决电脑声音最大但音量仍然很小的方法
- 4windows8右键菜单怎么添加快捷键 windows8在右键菜单中添加快捷键的方法
- 5诺基亚lumia620通话黑屏怎么办 诺基亚lumia620通话黑屏如何解决
- 6怎么识别不伤眼的电视。 识别不伤眼的电视的方法。
- 7如何让电脑桌面显示日历 让电脑桌面显示日历的方法
- 8双系统如何卸载一个系统 双系统卸载一个系统的方法
- 9怎麽使用vga在液晶电视上看电脑中的高清大片,使用vga在液晶电视上看电脑中的高清大片的方法
- 10佳能打印机怎么设置网络 佳能打印机如何连接家庭无线网络
