u盘如何命名 如何在电脑上给自己的U盘重命名
时间:2024-02-12 来源:互联网 浏览量:
在日常生活中,U盘已成为我们传输和存储数据的常用工具之一,随着使用U盘的增多,如何给自己的U盘进行命名成为一个值得思考的问题。一个好的命名不仅能够让我们更方便地找到所需文件,还能够提高工作效率。如何在电脑上给自己的U盘重命名呢?下面我们将探讨几种方法,帮助大家轻松解决这个问题。
具体方法:
1.首先,把我们的U盘插入电脑USB接口。如果几个U盘都没有重命名,最好单独插入一个U盘,避免混淆。

2.双击打开“我的电脑”(winodows 7 ),在Windows10系统中。双击打开“此电脑”。
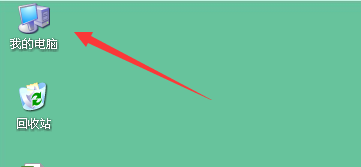
3.在“我的电脑”中,找到我们自己的U盘,一般显示为“可移动磁盘”。
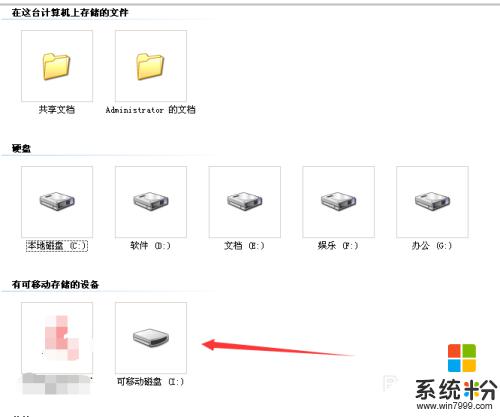
4.如图所示,右击“可移动磁盘”,在弹出的选项内,点击选择“重命名”。
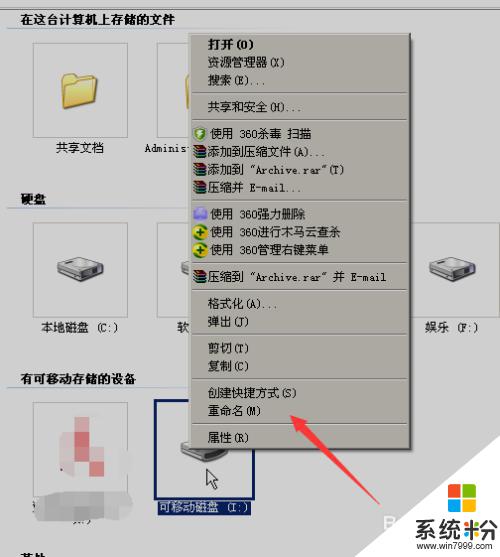
5.我们可以看到默认的U盘名字,变成了可更改的状态。输入我们需要的名称,如图二。
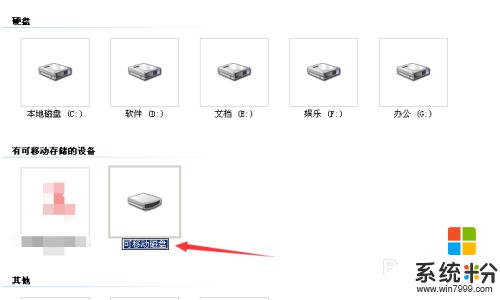
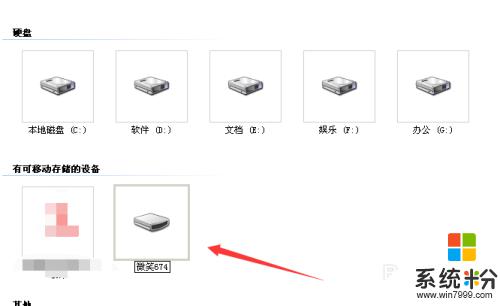
6.鼠标在它处单击,U盘名字更改完成,在任何电脑使用都出现新名字。
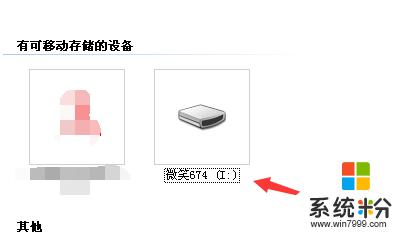
以上是关于如何给U盘命名的全部内容,如果还有不清楚的用户,可以参考小编的步骤进行操作,希望对大家有所帮助。
我要分享:
电脑软件热门教程
- 1 怎样建立MindMapper主题间跳转链接 建立MindMapper主题间跳转链接的方法有哪些
- 2 怎么把通过QQ发的图存入手机。 把通过QQ发的图存入手机的方法。
- 3 360免费wifi共享最长可以共享多长时间 360免费wifi怎么设置共享
- 4打印机不能识别黑色墨盒如何解决。如何解决打印机不能识别黑色墨盒 的问题。
- 5电脑怎么远离u盘病毒|电脑防止u盘病毒的方法
- 6如何给word文档开起夜间模式或者护眼模式? 给word文档开起夜间模式或者护眼模式的方法
- 7怎样一键备份系统或者手动备份系统 一键备份系统或者手动备份系统的方法
- 8电脑页面没有毛玻璃效果不变透明怎么解决? 电脑页面没有毛玻璃效果不变透明怎么处理?
- 9给开发者自由:Win10应用正在转变设计风格
- 10手机删掉的照片的恢复方法。如何恢复手机删掉的照片?
