电脑外接显示屏不显示画面 电脑HDMI连接显示器黑屏怎么办
时间:2024-02-13 来源:互联网 浏览量:
电脑外接显示屏不显示画面,或者在电脑HDMI连接显示器时出现黑屏问题,这是许多电脑用户常常遇到的困扰,当我们需要使用外接显示器来扩展屏幕或享受更好的观影体验时,这些问题的出现无疑让人感到苦恼。不必担心接下来的文章将为您介绍一些解决方法,帮助您解决这些问题,恢复正常的电脑与显示器连接。
步骤如下:
1.检查电脑接口、连接线、外部显示器是否存在硬件问题,如果没有问题进行下一步;
2.打开控制面板,点击<硬件和声音>;
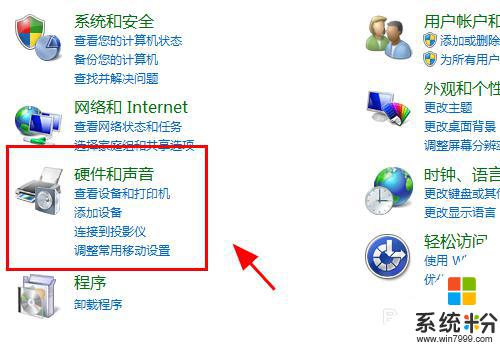
3.在硬件管理中,点击<设备管理器>;
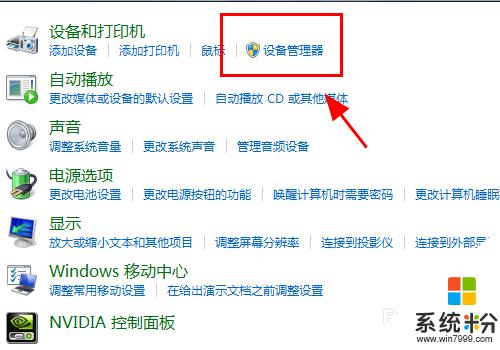
4.查看电脑的<监视器>选项,是否有你的硬件,如果没有还需要重新检查硬件的安装;
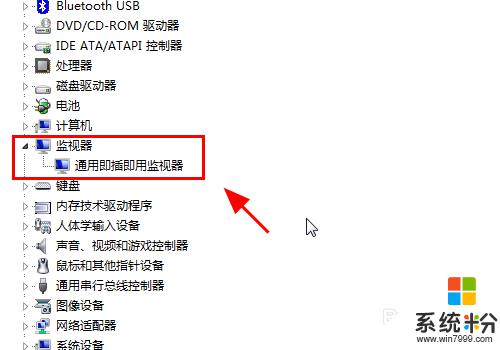
5.返回硬件和声音中,点击连接到外部显示器;
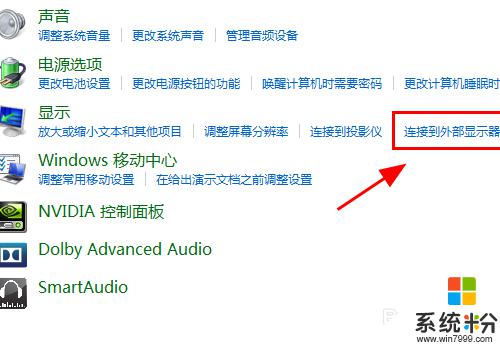
6.在显示器控制中心点击<高级设置>;
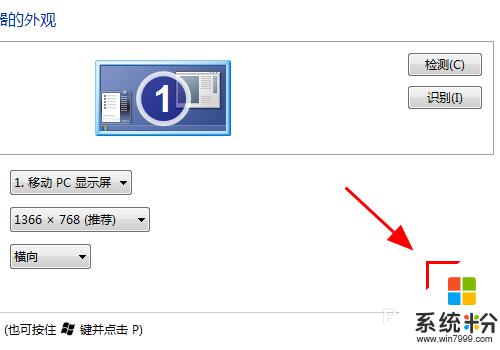
7.弹出监视器高级设置对话框,点击<属性>;
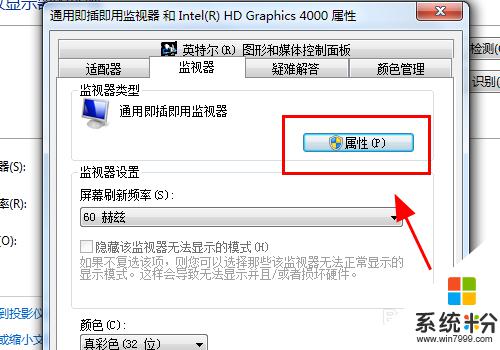
8.属性面板中进行<更新驱动程序>或者<卸载>重新安装;
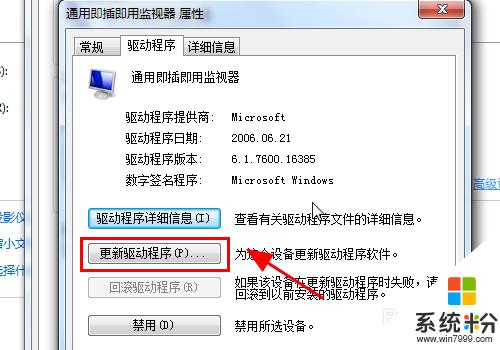
9.返回属性面板,调整刷新率保持和你外部显示器一致的刷新率;
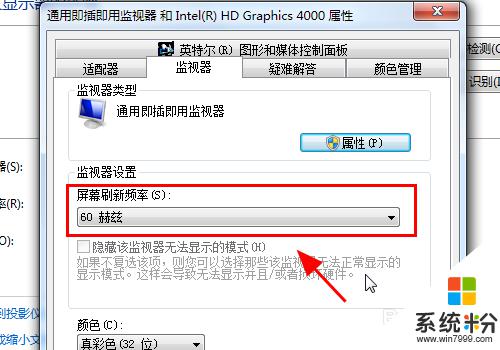
10.按电脑键盘的win+P按键,弹出显示器模式对话框。选择<复制>或<扩展>,完成,连接HDMI显示器正常显示;
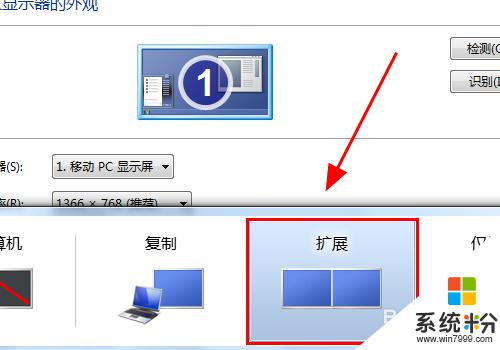
11.以上就是电脑HDMI连接显示器没反应怎么办的解决方案之一,感谢阅读。
以上是关于电脑外接显示屏不显示画面的全部内容,如果还有不清楚的用户,可以参考以上小编的步骤进行操作,希望对大家有所帮助。
我要分享:
相关教程
- ·主机hdmi连接显示器hdmi 电脑连接显示器HDMI没有画面怎么办
- ·为什么台式电脑接上hdmi后显示器不显示 电脑连接显示器HDMI没显示
- ·主机接hdmi接显示器不能显示 电脑HDMI接口连接显示器没反应
- ·显示屏能接笔记本电脑吗 怎么连接笔记本电脑和外接显示屏
- ·笔记本怎么连电脑显示器 笔记本电脑外接显示屏的连接方法
- ·电脑显示器不显示画面该怎么解决 电脑显示器不显示画面该怎么处理
- ·戴尔笔记本怎么设置启动项 Dell电脑如何在Bios中设置启动项
- ·xls日期格式修改 Excel表格中日期格式修改教程
- ·苹果13电源键怎么设置关机 苹果13电源键关机步骤
- ·word表格内自动换行 Word文档表格单元格自动换行设置方法
