电脑蓝牙连接无线耳机 笔记本电脑连接无线蓝牙耳机教程
时间:2024-02-18 来源:互联网 浏览量:
如今随着科技的不断进步,无线耳机已经成为人们生活中不可或缺的一部分,在使用笔记本电脑时,通过蓝牙连接无线耳机,不仅可以让我们摆脱繁琐的线缆限制,还能享受到更加自由和便捷的音乐和通话体验。对于一些不熟悉操作的人来说,如何正确连接笔记本电脑和无线蓝牙耳机可能会成为一个难题。本文将为大家详细介绍电脑蓝牙连接无线耳机的教程,帮助大家轻松实现连接并享受到高质量的音频体验。
方法如下:
1.点击电脑左下角“开始”——“设置”,打开“Windows设置”。
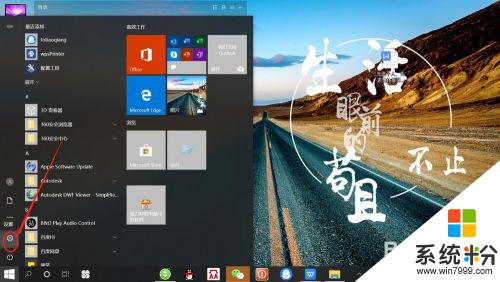
2.再“Windows设置”页面,点击“设备”,打开“设备设置”。
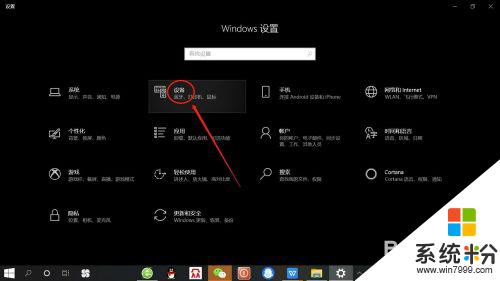
3.在“设备设置”页面。点击“蓝牙”,打开“电脑蓝牙”。
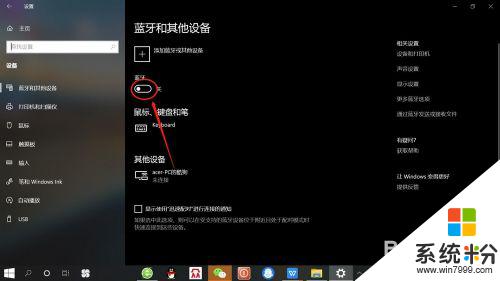
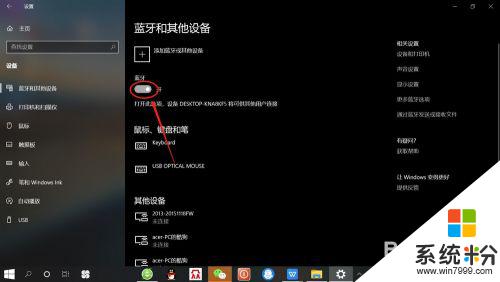
4.接着,按无线蓝牙耳机开关,打开“无线蓝牙耳机“。

5.然后,在“设备设置”页面。点击添加“蓝牙或其他设备”——“蓝牙”——“无线蓝牙耳机”,即可使电脑与无线蓝牙耳机配对连接,如下图所示。
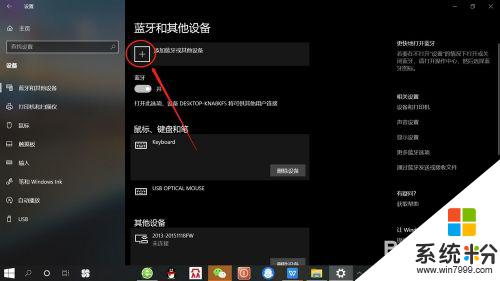
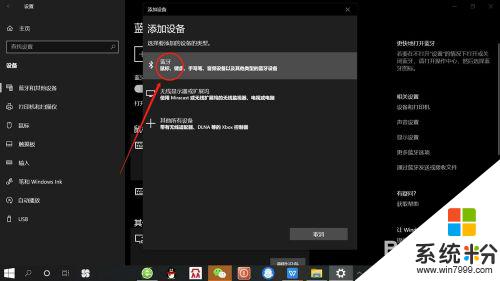
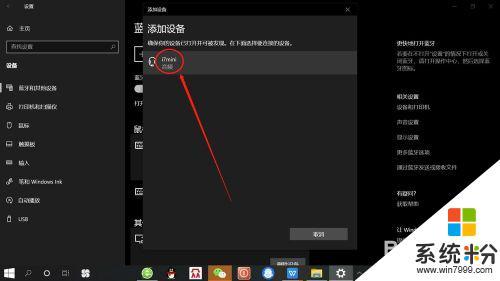
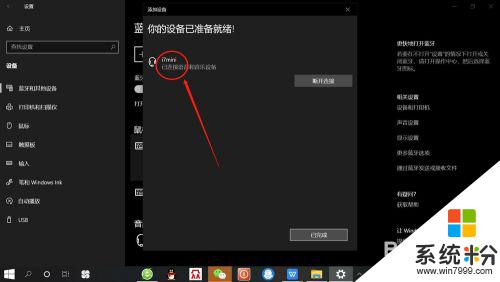
以上是连接无线耳机到电脑蓝牙的全部步骤,如果你也面临同样的问题,可以参考我的方法来解决,希望对大家有所帮助。
我要分享:
相关教程
- ·笔记本电脑可以连无线耳机吗 无线蓝牙耳机连接笔记本电脑教程
- ·笔记本能插无线耳机吗 笔记本电脑无线蓝牙耳机连接教程
- ·蓝牙耳机能和笔记本电脑连吗 笔记本电脑蓝牙耳机连接教程
- ·win11怎么连接无线耳机 Win11连接蓝牙耳机教程
- ·如何连接无线蓝牙耳机oppo oppo手机连接蓝牙耳机教程
- ·华为笔记本电脑可以连接蓝牙耳机吗 华为电脑蓝牙耳机连接步骤
- ·戴尔笔记本怎么设置启动项 Dell电脑如何在Bios中设置启动项
- ·xls日期格式修改 Excel表格中日期格式修改教程
- ·苹果13电源键怎么设置关机 苹果13电源键关机步骤
- ·word表格内自动换行 Word文档表格单元格自动换行设置方法
电脑软件热门教程
- 1 微信小程序可以用电脑打开吗 微信电脑端小程序怎么登录
- 2 word2013怎样设置从任意页插入页码 word2013设置从任意页插入页码的方法
- 3 如何把单声道合并转双声道或立体声的? 把单声道合并转双声道或立体声的方法?
- 4苹果手机屏幕坏了如何导出照片? 苹果手机屏幕坏了导出照片的方法有哪些?
- 5怎样更改电脑启动声音 更改电脑开关机声音的方法
- 6两台无线WIFI路由器怎样桥接 两台无线WIFI路由器桥接的方法
- 7微信电脑版不扫二维码登陆的方法 微信电脑版不扫二维码登陆图文教程
- 8电脑开机后宽带连接速度慢如何解决 电脑开机后宽带连接速度慢的解决方法
- 9“所有程序”丢失如何解决? 修复“所有程序”图文教程
- 10蓝牙键盘如何连接电脑 蓝牙键盘连接电脑的方法有哪些
