下载软件不提示安装路径 安装软件时找不到安装路径怎么办
时间:2024-02-21 来源:互联网 浏览量:
在我们使用电脑的过程中,经常会遇到一些下载软件不提示安装路径或者安装软件时找不到安装路径的问题,这种情况下,我们该如何解决呢?在安装软件之前,我们可以先在下载页面查找是否有关于安装路径的说明,或者在软件官方网站上寻找相关的帮助文档。如果这些方法都无法解决问题,我们可以尝试在操作系统的开始菜单中找到运行选项,并输入软件的名称或者安装文件的路径来启动安装程序。我们还可以尝试将软件安装文件放置在一个易于找到的位置,比如桌面或者一个自定义的文件夹中,以便安装时可以快速找到安装路径。无论遇到什么问题,我们都可以通过耐心的搜索和尝试,找到解决方案,顺利安装我们所需的软件。
具体步骤:
1.在我的电脑图标上右键--属性,打开系统对话框。
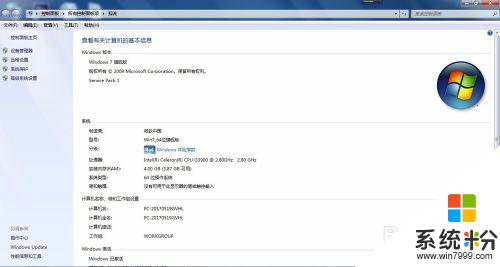
2.点击高级系统设置选项卡,在打开的属性对话框中选择高级选项。点击最下面的环境变量。
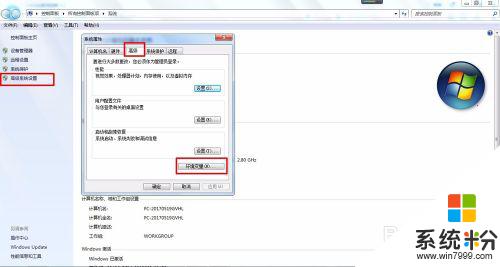
3.打开环境变量窗口,在用户变量的列表框中。是系统默认的TEMP和TMP的设置情况,如图。
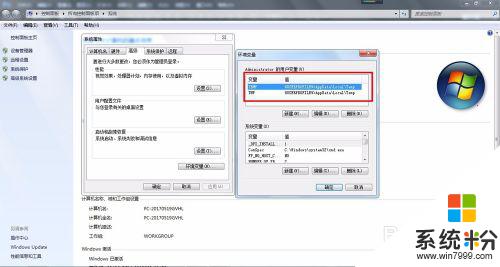
4.选中其中一个变量,点击编辑,把变量值修改为D:\Temp,如图。
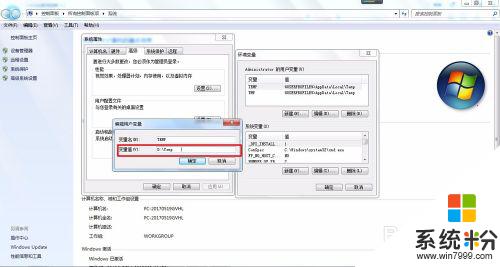
5.用同样的方法,把另一个变量的变量值改为相同的内容,如图。
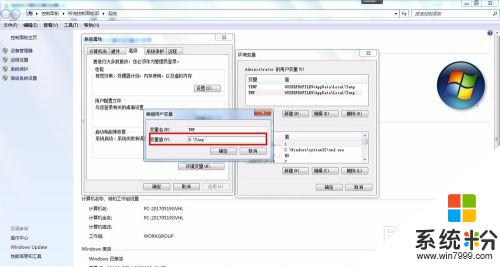
6.最后点击确定按钮,重启电脑。系统会应用修改后的环境变量,再次安装程序时就不会找不到路径了。
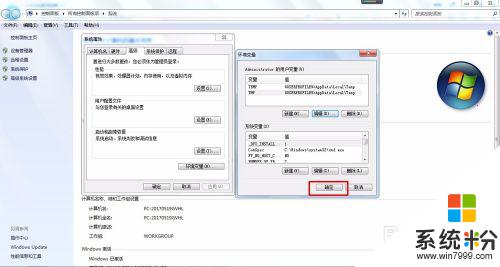
以上就是下载软件不提示安装路径的全部内容,有需要的用户可以按照以上步骤进行操作,希望能对大家有所帮助。
我要分享:
电脑软件热门教程
- 1 华硕ZenFone5怎样快速换壁纸 华硕ZenFone5快速换壁纸的方法有哪些
- 2 教你怎样解决终端服务器超出最大连接数的问题
- 3 金山毒霸10U盘5D实时保护系统要如何来使用 想要使用金山毒霸10U盘5D实时保护系统的具体操作步骤
- 4bios恢复出厂设置后的影响|bios恢复出厂设置的后果
- 5本地账户可登入使用计算机的时间的设定方法 本地账户怎样设定可登入使用计算机的时间
- 6电脑没声音检查及解决方法
- 7excel如何创建图表 excel想要创建组图表的方法
- 8查杀电脑病毒的方法如何查杀电脑病毒
- 9怎样建文档 怎么在Word文档中编辑表格
- 10安卓手机EMUI系统如何升级 安卓手机EMUI系统 升级方法
