360安装插件 360浏览器如何添加插件步骤
时间:2024-02-21 来源:互联网 浏览量:157
在如今信息爆炸的时代,我们经常需要使用各种各样的插件来增强我们的网络浏览体验,而360浏览器作为一款功能强大且备受欢迎的浏览器,自然也不例外。很多人对于如何在360浏览器中添加插件还存在一些困惑。在本文中我们将为大家详细介绍360浏览器如何添加插件的步骤,帮助大家轻松解决这个问题。无论是广告拦截、翻译工具还是网页美化等功能,只需按照以下步骤,您就能快速添加并使用各种插件,让您的网络浏览变得更加便捷和高效。
步骤如下:
1.首先启动浏览器软件,在浏览器上方标题栏右击鼠标,查看弹出菜单中“插件栏”一项是否开启。同样如果不知道插件栏在哪,也可以通过关闭插件栏,再打开查看其位置。
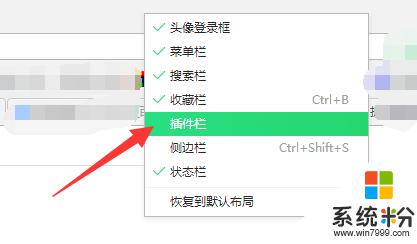
2.在打开“插件栏”显示之后,点击“扩展”按钮。此时进入扩展管理界面,可以看到所有已安装插件,可以对其进行停用或卸载处理,点击下图2箭头所指“添加更多”按钮,进入插件市场。
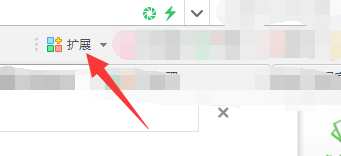
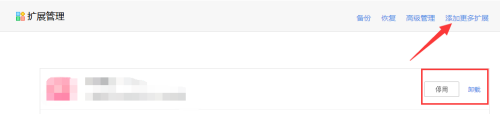
3.此时会进入应用市场,可以在这找到很多已开发好的插件,可以根据需要进行安装使用。接下来介绍如何安装自定义插件。
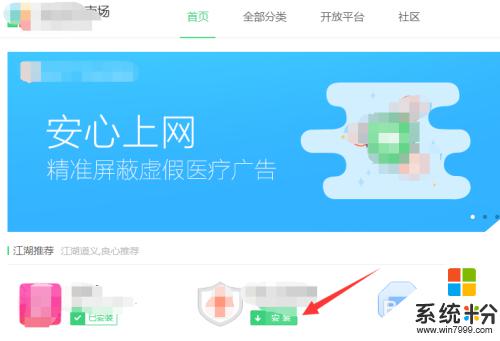
4.安装自定义插件,需要将所有程序放在一个目录下,下图所示为插件程序文件,需要将其放在同一个上级文件目录下。
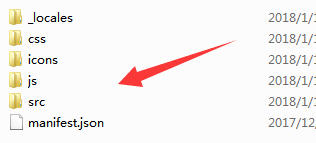
5.此时同样通过扩展按钮,找到下图箭头所指“高级管理”按钮,即可进入高级扩展程序管理界面,可以开启相应高级模式,安装自定义插件。
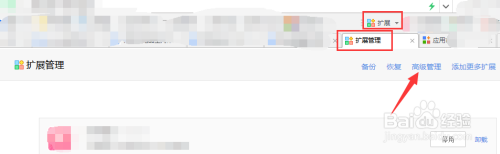
6.进入高级扩展管理界面后,勾选“开发者模式”选项。下方会多出多个按钮选项,其中可以将已安装的插件进行打包,安装到其他浏览器,也可以选择自己拥有的插件文件,进行安装。
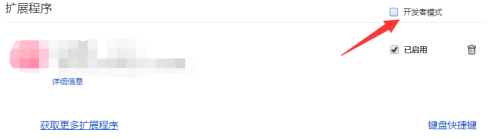

7.点击新出现的“加载已解压”按钮,即可弹出文件选择对话框。找到步骤4介绍的上级文件夹所在位置后,点击“确定”即可,稍等数秒钟,插件即可安装成功。
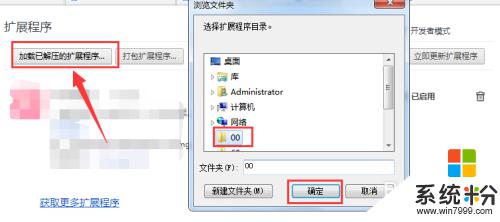
8.安装成功后,该界面即可看到成功安装的插件,同样此界面也可进行插件管理,可以进行停用及删除等操作。
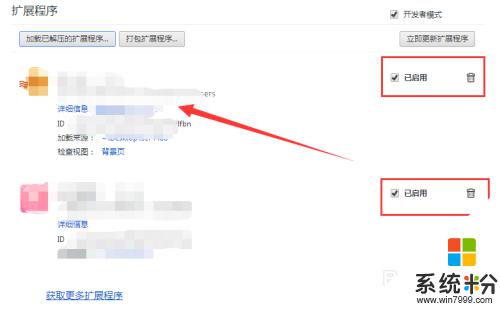
9.最后介绍插件的使用,在插件栏扩展按钮后方,即可以看到所有正在使用的插件,点击其快捷方式,即可打开对应插件并使用。这样如何安装、停用、删除及使用插件,介绍完成。
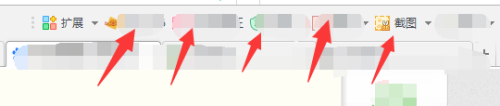
以上就是360安装插件的全部内容,如果你遇到了相同的问题,可以参考本文中介绍的步骤来进行修复,希望这些步骤对你有所帮助。
相关教程
- ·ie浏览器如何添加flash插件 怎么给ie浏览器添加flash插件
- ·如何去除关闭360浏览器的“今日特卖”弹窗插件 去除关闭360浏览器的“今日特卖”弹窗插件的方法
- ·傲游浏览器插件中心怎么使用,傲游浏览器安装插件的方法
- ·怎么在浏览器中添加网页版微信插件 如何在浏览器中添加网页版微信插件
- ·firefox浏览器插件多吗;怎样屏蔽浏览器插件
- ·360极速浏览器如何清空缓存文件 360极速浏览器如何清空缓存文件
- ·戴尔笔记本怎么设置启动项 Dell电脑如何在Bios中设置启动项
- ·xls日期格式修改 Excel表格中日期格式修改教程
- ·苹果13电源键怎么设置关机 苹果13电源键关机步骤
- ·word表格内自动换行 Word文档表格单元格自动换行设置方法
电脑软件热门教程
- 1 笔记本内存能8+16吗 怎样查看电脑的最大内存容量
- 2 USB接口冲突造成电脑蓝屏怎么办 USB接口冲突造成电脑蓝屏如何解决
- 3 怎么处理麦克风录音声音小的情况 电脑麦克风录音声音小的处理办法
- 4iPhone7人如何注销Apple ID账号 iPhone7注销Apple ID账号的方法
- 5电脑上面的截屏键到底如何使用 电脑上面的截屏键使用的方法有哪些
- 6电脑如何弄都没有声音最终解决 电脑弄都没有声音最终解决的方法
- 7怎样给照片配上自己想要的文字 给照片配上自己想要的文字的方法
- 8Win7设置文件格式的方法
- 9删除文件提示没有管理员权限 删除文件时出现需要提供管理员权限怎么办
- 10手机忘记解锁密码怎么解决 手机忘记解锁密码怎么处理
