win10启动vm虚拟机蓝屏 VMware打开虚拟机就蓝屏怎么解决
时间:2024-02-21 来源:互联网 浏览量:210
近期有用户反映在Win10系统下启动VM虚拟机时出现蓝屏的问题,尤其是在使用VMware打开虚拟机时更为频繁,蓝屏错误可能是由于虚拟机配置不当、驱动程序冲突或系统资源不足等原因引起的。针对这一问题,我们可以尝试更新虚拟机工具、检查驱动更新、增加系统内存或调整虚拟机设置来解决蓝屏问题,保障虚拟机的正常运行。
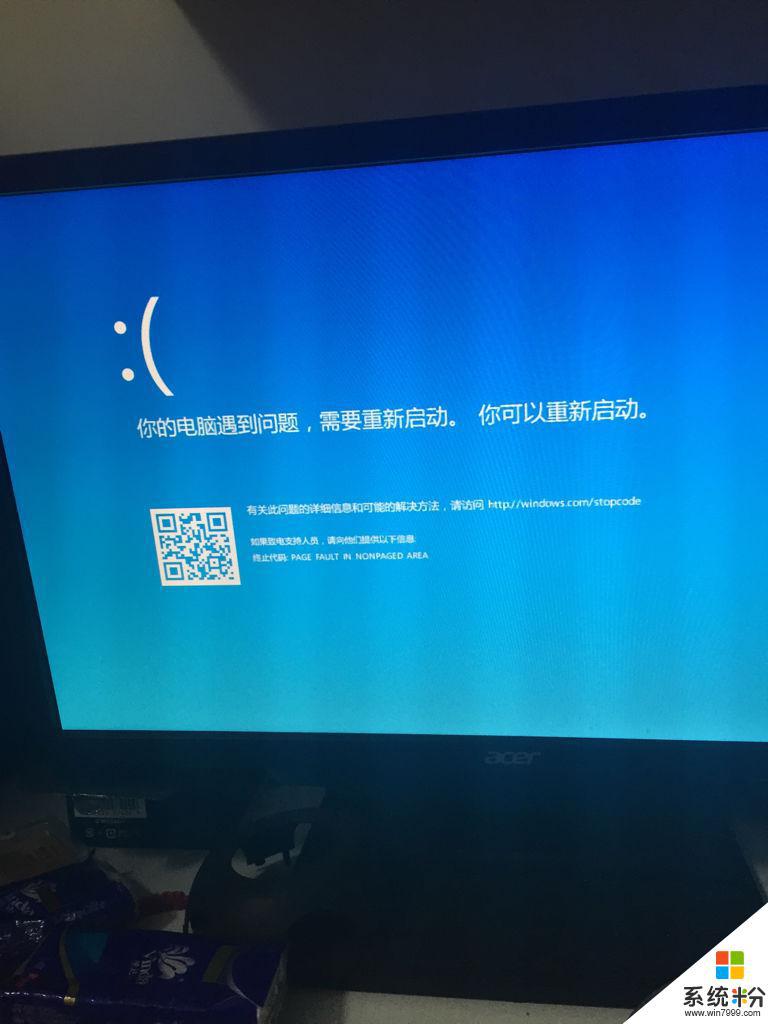
方法一:
1、同时按下CTRL+SHIFT+ESC打开 任务管理器 功能,之后依次点击-详细信息-性能后出现下列界面。
2、如果上图中已经出现虚拟化的字样。可以保证虚拟化已经开启。若显示已启用则可以直接使用方法二,若显示未启用则需要开启虚拟化。
3、在电脑关机后有节奏的按F2进入bios,用户可以对照自己的主板型号选择不同的按键。如果说下图中没有用户的主板型号,可以在重启的时候将这些常用键都试试,这样一定要注意的是,一定要重启的时候按才可以进入到bios设置界面。
4、当电脑进入bios后使用方向键控制光标到“Configuration”进入选项后移动光标到“Inter Virtual Technol”按下“ENTER”键(回车键),选择“Enable”。
5、“Enable”表示开启,最后按“F10”保存退出即可。
注:不同的主板不同的电脑品牌bios快捷键以及“Inter Virtual Techno”所在位置都可能不一样,此时需要自行找到“Inter Virtual Technol”并开启即可。
方法二:
1、实际中有很多电脑包括我遇到的电脑也是虚拟化技术已开启,但是虚拟机开机仍然蓝屏。此时需要打开windows自带虚拟化平台。
2、同时按下WIN+R键打开运行窗口输入“OptionalFeatures ”打开sindows功能。
3、之后勾选Windows虚拟机监控程序平台以及虚拟机平台,点击确定后重启电脑即可。
以上就是win10启动vm虚拟机蓝屏的全部内容,有需要的用户可以根据小编的步骤进行操作,希望能对大家有所帮助。
相关教程
- ·win10虚拟机无法全屏怎么解决,win10虚拟机全屏设置方法
- ·Win10系统下Android安卓虚拟机经常蓝屏重启的解决方法
- ·虚拟机win10密码忘记了怎么办 VMware虚拟机忘记root密码怎么办
- ·如何解决升Win10系统后VMware虚拟机无法网络连接 的问题 当升Win10系统后VMware虚拟机网络不能连接的解决方案
- ·win10虚拟网卡怎么打开 Window10虚拟网卡VMnet1的启动教程
- ·Vbox虚拟机安装Win10 10565动态磁贴花屏解决方案
- ·桌面文件放在d盘 Win10系统电脑怎么将所有桌面文件都保存到D盘
- ·管理员账户怎么登陆 Win10系统如何登录管理员账户
- ·电脑盖上后黑屏不能唤醒怎么办 win10黑屏睡眠后无法唤醒怎么办
- ·电脑上如何查看显卡配置 win10怎么查看电脑显卡配置
win10系统教程推荐
- 1 电脑快捷搜索键是哪个 win10搜索功能的快捷键是什么
- 2 win10系统老是卡死 win10电脑突然卡死怎么办
- 3 w10怎么进入bios界面快捷键 开机按什么键可以进入win10的bios
- 4电脑桌面图标变大怎么恢复正常 WIN10桌面图标突然变大了怎么办
- 5电脑简繁体转换快捷键 Win10自带输入法简繁体切换快捷键修改方法
- 6电脑怎么修复dns Win10 DNS设置异常怎么修复
- 7windows10激活wifi Win10如何连接wifi上网
- 8windows10儿童模式 Win10电脑的儿童模式设置步骤
- 9电脑定时开关机在哪里取消 win10怎么取消定时关机
- 10可以放在电脑桌面的备忘录 win10如何在桌面上放置备忘录
win10系统热门教程
最新win10教程
- 1 桌面文件放在d盘 Win10系统电脑怎么将所有桌面文件都保存到D盘
- 2 管理员账户怎么登陆 Win10系统如何登录管理员账户
- 3 电脑盖上后黑屏不能唤醒怎么办 win10黑屏睡眠后无法唤醒怎么办
- 4电脑上如何查看显卡配置 win10怎么查看电脑显卡配置
- 5电脑的网络在哪里打开 Win10网络发现设置在哪里
- 6怎么卸载电脑上的五笔输入法 Win10怎么关闭五笔输入法
- 7苹果笔记本做了win10系统,怎样恢复原系统 苹果电脑装了windows系统怎么办
- 8电脑快捷搜索键是哪个 win10搜索功能的快捷键是什么
- 9win10 锁屏 壁纸 win10锁屏壁纸设置技巧
- 10win10系统老是卡死 win10电脑突然卡死怎么办
