手机上的流量怎么用在电脑上 用手机流量连接电脑上网的步骤
时间:2024-02-22 来源:互联网 浏览量:
手机上的流量不仅可以用于手机上网,还可以通过一些简单的步骤连接到电脑上,实现电脑的网络访问,这对于那些没有Wi-Fi或者工作环境需要频繁切换网络的人来说,是一个非常方便的功能。通过一些设置和连接,我们可以轻松地将手机流量转化为电脑上的网络使用,不再受限于特定的网络环境。在这篇文章中我们将介绍如何在手机和电脑之间建立连接,以及使用手机流量在电脑上上网的步骤。
具体方法:
1.首先打开我们手机的流量,保证手机可以正常上网。还是要提醒大家如果你手机没有多少流量的话,就不要继续看了,要不流量超出后会花很多银子的哦!
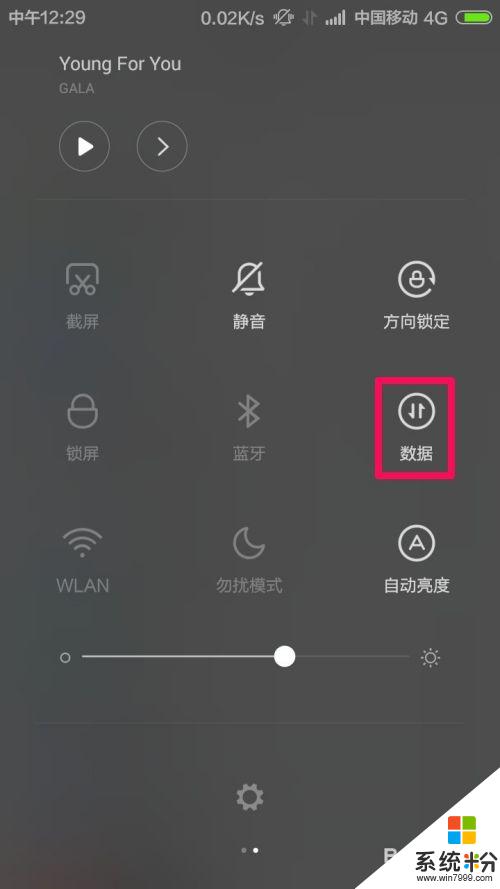
2.接下来,我们有两种方式可以让电脑使用手机流量上网。第一种是用数据线将电脑和手机连接起来【电脑没有无线网卡的时候可以使用这种方法】要记得手机上打开USB调试哦!让手机和电脑通过数据线连接起来。

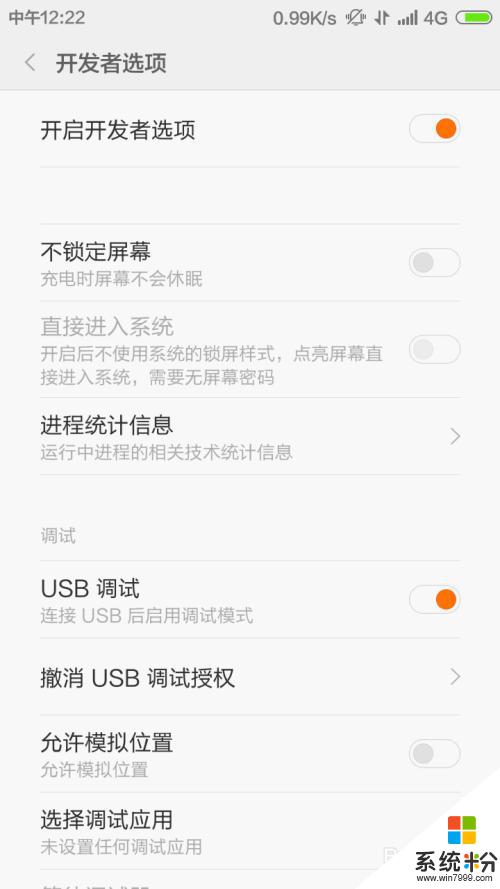
3.接下来我们打开手机的设置按钮。这里我们在设置中打开无线和网络。
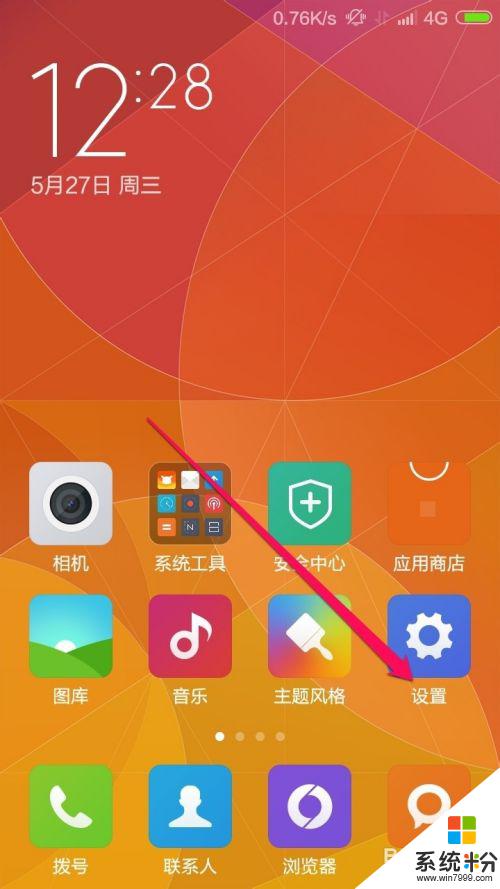
4.设置的网络和连接中我们选择其他连接方式,不同的手机这里稍有不同,但是我们这里主要是打开网络共享。
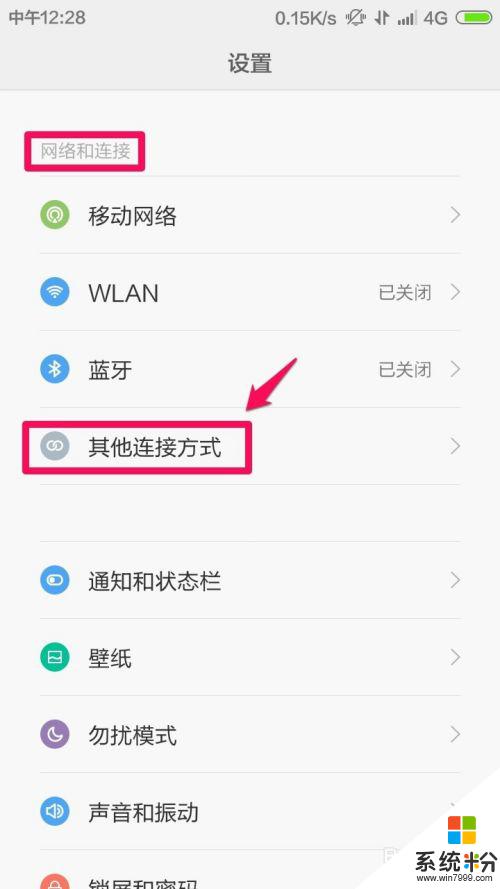
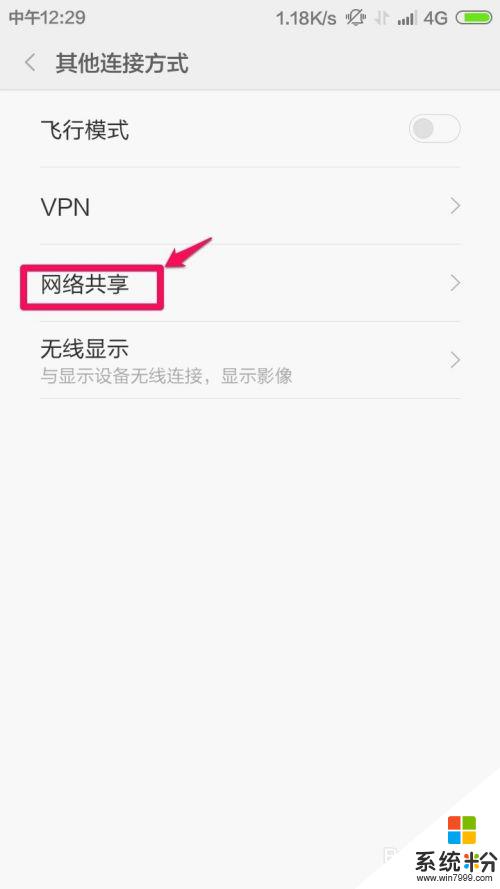
5.网络共享中这里我们打开USB共享网络。这样我们打开电脑可以看到电脑网络现在连接状态,这时候我们已经可以用电脑进行上网了。
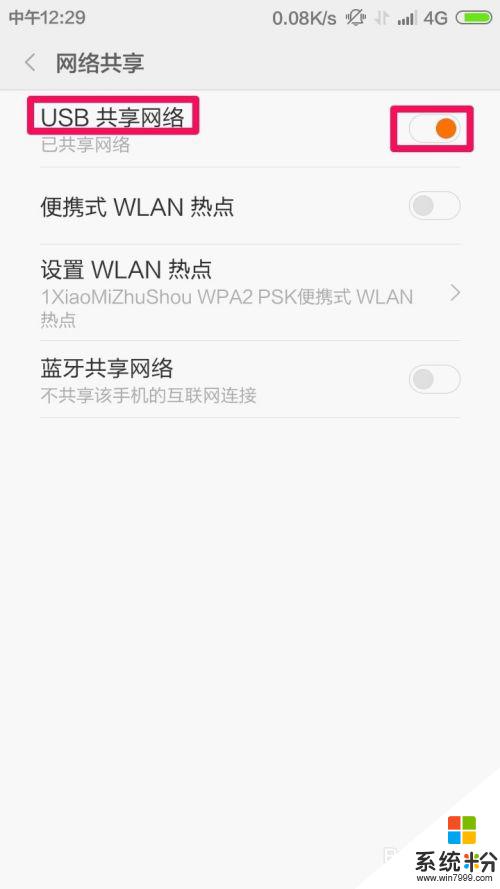
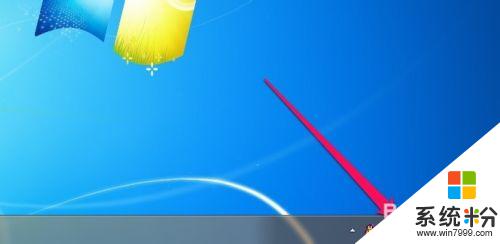
6.当然上面的方法小编使用的是用数据线连接的方法,当然如果你的电脑上有无线网卡的话。我们还是通过手机的WIFI热点来建立连接,让电脑通过无线网卡共享手机创建的WIFI热点上网。这时候我们在手机的网络共享中开启便携式WLAN热点。
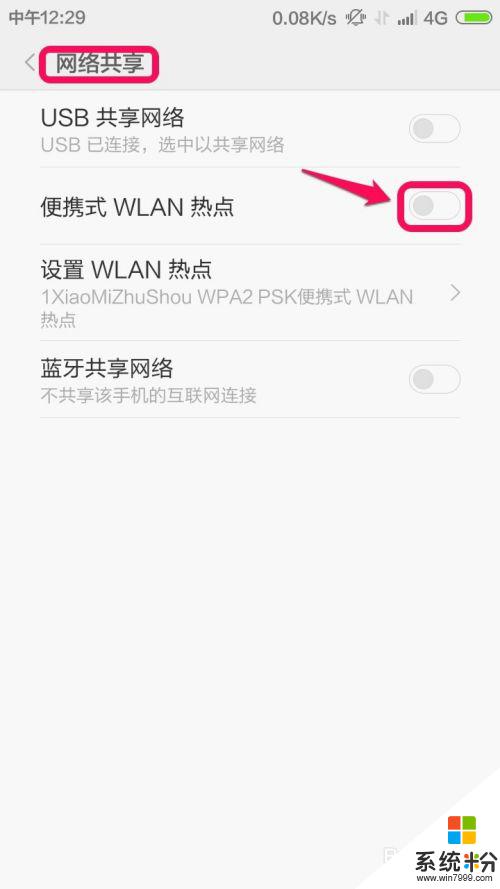
7.开启了便携式WLAN热点后,我们这里点击设置WLAN热点,在手机上修改手机WLAN热点的网络名称和连接密码。
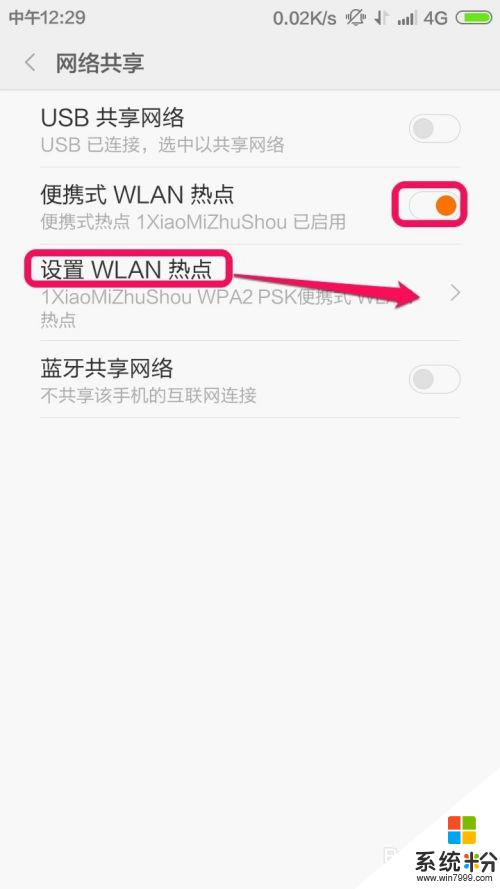
8.这里设置好网络的名称和密码,然后电脑通过无线连接手机创建的WIFI热点就可以正常上网了。当然建议大家设置密码复杂些,要不别人蹭网的话,流量很快就消耗没有了,手机设置好,电脑无线连接就好了!
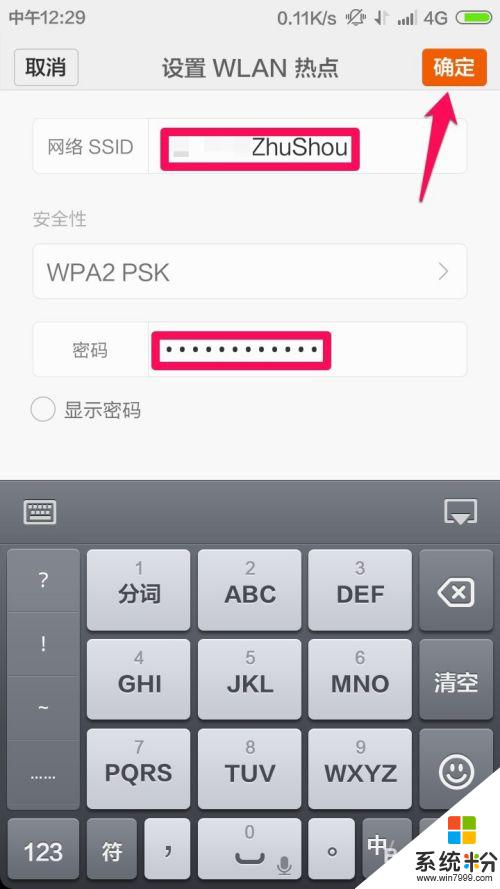
以上就是手机上的流量怎么用在电脑上的全部内容,还有不懂得用户就可以根据小编的方法来操作吧,希望能够帮助到大家。
相关教程
- ·用电脑通过手机热点上网如何最省流量 用电脑通过手机热点上网最省流量的方法
- ·手机怎样省流量上网 手机省流量上网的方法有哪些
- ·手机怎么上网省流量 手机上网省流量的小窍门
- ·电脑如何共享安卓小米手机WiFi 流量上网 方法 电脑共享安卓小米手机WiFi 流量上网的方法
- ·电脑怎样使用手机流量来上网——手机wifi共享 联想笔记本如何查主机编号
- ·苹果手机如何用usb连接电脑上网 iPhone用USB线连接电脑上网步骤
- ·戴尔笔记本怎么设置启动项 Dell电脑如何在Bios中设置启动项
- ·xls日期格式修改 Excel表格中日期格式修改教程
- ·苹果13电源键怎么设置关机 苹果13电源键关机步骤
- ·word表格内自动换行 Word文档表格单元格自动换行设置方法
电脑软件热门教程
- 1 pptv如何播放置顶,显示在电脑最前端 pptv播放置顶的方法,显示在电脑最前端
- 2 工作中重要的扫描的文件怎么转为可编辑文字 工作中重要的扫描的文件转为可编辑文字的方法
- 3 电子闹钟怎么关闭闹钟 电子表闹钟设置方法
- 4美行导航地图升级如何辨别是正版 美行导航地图升级辨别是正版的方法
- 5网络台球游戏怎么下载和安装下载和安装网络台球游戏的方法
- 6硬盘驱动器找不到了怎么办 硬盘驱动器从哪里找
- 7怎样打开隐藏文件夹 还原隐藏的文件夹 打开隐藏文件夹 还原隐藏的文件夹的方法有哪些
- 8如何在Android手机配置Exchange邮箱 在Android手机配置Exchange邮箱的方法
- 9修复Excel受损文件方法 怎么修复Excel受损文件
- 10怎样学好电脑(主板、笔记本)芯片级维修技术 学好电脑(主板、笔记本)芯片级维修技术的方法
