word怎么并排显示两个文档 Word如何同时显示两个文档
时间:2024-02-24 来源:互联网 浏览量:246
在日常工作和学习中,我们经常需要同时查看和比较两个文档,以便更高效地完成任务,而在Word文档中,我们可以通过简单的操作实现同时显示两个文档的功能。通过并排显示两个文档,不仅可以方便地比较两份内容的差异,还可以更快速地进行编辑和整理。接下来让我们一起来了解一下Word如何实现同时显示两个文档的操作步骤吧。
方法如下:
1.同时打开两个文档。
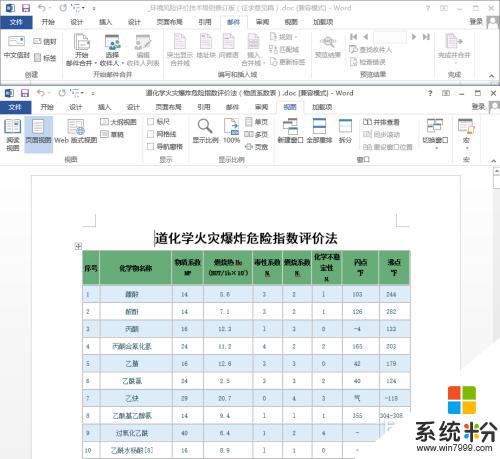
2.随便选择一个文档,切换到“视图”选项卡的“窗口”。
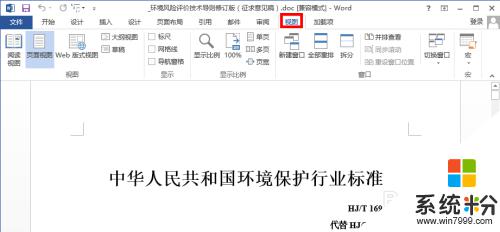
3.找到“并排查看”选项。
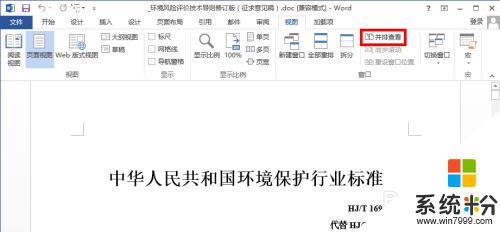
4.点击“并排查看”,两个文档即并排于屏幕两边。
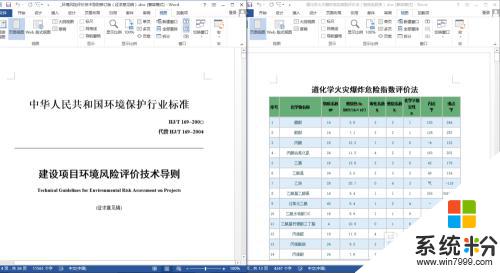
5.启动“并排查看”,设置“同步滚动”可以使两个文档一起滚动。取消一个文档的“同步滚动”即不会。
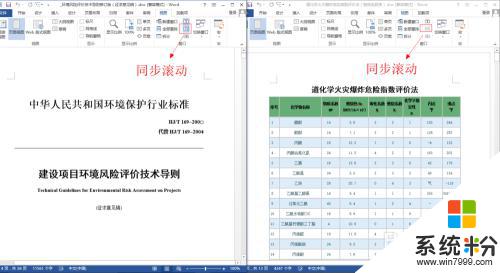
6.点击“重设窗口位置”,还可以让两个文档均分并排。
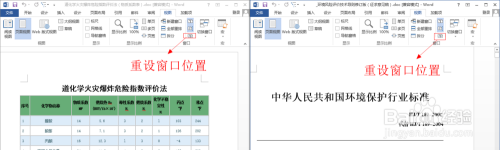
以上是如何并排显示两个文档的全部内容的步骤,如果您遇到相同的问题,可以参考本文中介绍的方法进行修复,希望对大家有所帮助。
我要分享:
相关教程
- ·word文档中一个屏面如何把两页变一页显示? word文档中一个屏面把两页变一页显示的方法?
- ·如何解决不使用复制粘贴功能合并两个word文档 怎么在不使用复制粘贴功能合并两个word文档
- ·Word文档中的文档显示比例如何修改 修改Word文档中的文档显示比例的方法
- ·excel怎么同时显示两个表格 电脑屏幕上同时显示两个Excel表格的方法
- ·请问word文档怎么调整文档的显示比例 word文档调整文档的显示比例方法
- ·word多个文件合并成一个 Word文档合并技巧
- ·戴尔笔记本怎么设置启动项 Dell电脑如何在Bios中设置启动项
- ·xls日期格式修改 Excel表格中日期格式修改教程
- ·苹果13电源键怎么设置关机 苹果13电源键关机步骤
- ·word表格内自动换行 Word文档表格单元格自动换行设置方法
电脑软件热门教程
- 1 excel导入外汇牌价的方法 excel导入外汇牌价时时更新的方法
- 2 可移动磁盘在我的电脑里不显示如何解决 可移动磁盘在我的电脑里不显示的解决方法
- 3 电脑屏幕打开后黑屏 联想笔记本开机黑屏原因
- 4空间如何设置手机型号显示的问题 空间设置手机型号显示的问题怎么解决
- 5eclipse打不开闪退怎么解决 eclipse打不开闪退怎么处理
- 6wifi有限速吗 无线路由器如何控制wifi速度
- 7sata设置为ahci无法开机 如何在Dell电脑上开启AHCI模式
- 8怎么在笔记本电脑设置wifi热点 在笔记本电脑设置wifi热点的方法
- 9移动手机wlan的使用方法。如何使用移动手机wlan?
- 10网速太慢怎么解决 网速太慢怎么处理
