笔记本自动开机怎么关闭 Win10系统怎么设置不自动开机
时间:2024-02-24 来源:互联网 浏览量:84
在日常使用笔记本电脑时,有时候我们会遇到笔记本自动开机的情况,这不仅浪费电力,还可能影响我们的使用体验,要解决这个问题,我们需要对Win10系统进行相应的设置。下面我们来看一下,如何关闭笔记本自动开机功能以及如何在Win10系统中设置不自动开机的方法。通过简单的调整,我们就可以避免不必要的麻烦,让笔记本更加智能便捷。
步骤如下:
1.右击桌面左下角的开始图标,点击“搜索”功能;如图:
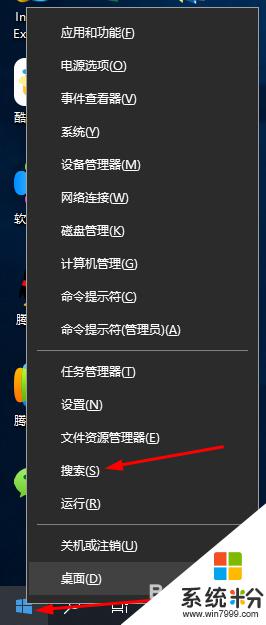
2.在搜索框内搜索“控制面板”后点击“打开”;如图:
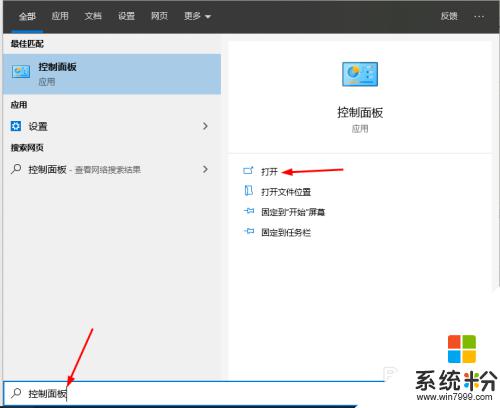
3.在控制面板界面中点击右边的“查看方式:类别”改成“大图标”;如图:
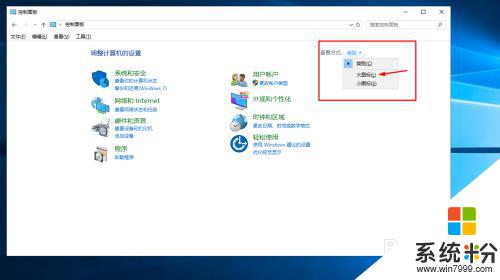
4.再找到“安全和维护”点击打开;如图:
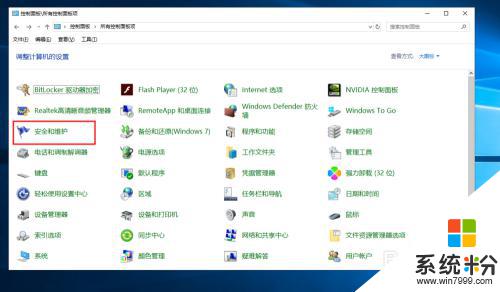
5.接下来点开维护项的隐藏箭头;如图:
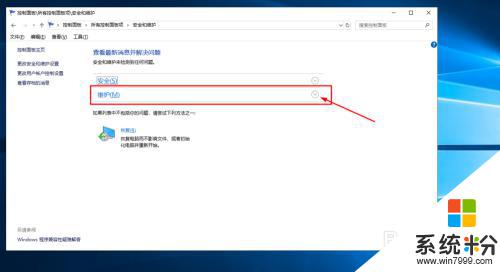
6.打开自动维护项下的“更改维护设置”;如图:
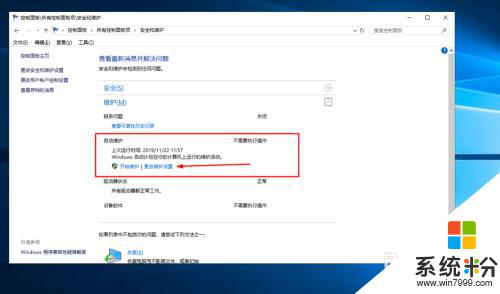
7.把允许预定维护在预定时间唤醒我的计算机选项前的对号去掉,点击“确定”。后关闭控制面板即可。如图:
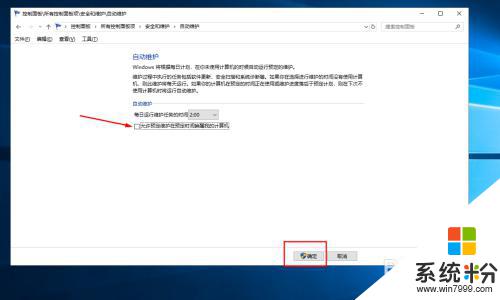
以上就是关于如何关闭笔记本自动开机的全部内容,如果你也遇到了同样的情况,快来参考我的方法解决吧!希望能对大家有所帮助。
我要分享:
相关教程
- ·win10怎么关闭开机自动启动的软件?win10开机启动项设置方法!
- ·win10设置每天自动开关机 Win10系统如何设置电脑每天定时自动关机
- ·windows10系统如何自动开关机 win10系统如何设置每天固定时间自动关机
- ·win10系统如何快速设置开机自动联网 win10系统快速设置开机自动联网的方法
- ·win10怎么自动关机,win10设置自动关机的方法
- ·电脑可以自动开关机吗 win10系统如何设置电脑自动关机时间
- ·桌面文件放在d盘 Win10系统电脑怎么将所有桌面文件都保存到D盘
- ·管理员账户怎么登陆 Win10系统如何登录管理员账户
- ·电脑盖上后黑屏不能唤醒怎么办 win10黑屏睡眠后无法唤醒怎么办
- ·电脑上如何查看显卡配置 win10怎么查看电脑显卡配置
win10系统教程推荐
- 1 电脑快捷搜索键是哪个 win10搜索功能的快捷键是什么
- 2 win10系统老是卡死 win10电脑突然卡死怎么办
- 3 w10怎么进入bios界面快捷键 开机按什么键可以进入win10的bios
- 4电脑桌面图标变大怎么恢复正常 WIN10桌面图标突然变大了怎么办
- 5电脑简繁体转换快捷键 Win10自带输入法简繁体切换快捷键修改方法
- 6电脑怎么修复dns Win10 DNS设置异常怎么修复
- 7windows10激活wifi Win10如何连接wifi上网
- 8windows10儿童模式 Win10电脑的儿童模式设置步骤
- 9电脑定时开关机在哪里取消 win10怎么取消定时关机
- 10可以放在电脑桌面的备忘录 win10如何在桌面上放置备忘录
win10系统热门教程
最新win10教程
- 1 桌面文件放在d盘 Win10系统电脑怎么将所有桌面文件都保存到D盘
- 2 管理员账户怎么登陆 Win10系统如何登录管理员账户
- 3 电脑盖上后黑屏不能唤醒怎么办 win10黑屏睡眠后无法唤醒怎么办
- 4电脑上如何查看显卡配置 win10怎么查看电脑显卡配置
- 5电脑的网络在哪里打开 Win10网络发现设置在哪里
- 6怎么卸载电脑上的五笔输入法 Win10怎么关闭五笔输入法
- 7苹果笔记本做了win10系统,怎样恢复原系统 苹果电脑装了windows系统怎么办
- 8电脑快捷搜索键是哪个 win10搜索功能的快捷键是什么
- 9win10 锁屏 壁纸 win10锁屏壁纸设置技巧
- 10win10系统老是卡死 win10电脑突然卡死怎么办
