谷歌主页怎么设置 chrome浏览器怎么设置主页为搜狗
时间:2024-02-25 来源:互联网 浏览量:
在日常使用电脑的过程中,浏览器已经成为我们必不可少的工具之一,而在众多浏览器中,谷歌浏览器(Chrome)无疑是最受欢迎的之一。对于一些用户来说,他们更倾向于使用搜狗搜索引擎作为自己的主页。如何将谷歌浏览器的主页设置为搜狗呢?在本文中我们将为大家详细介绍如何在谷歌浏览器中设置主页为搜狗,让您的浏览体验更加便捷和个性化。
操作方法:
1.首先第一步就是打开设置,打开设置的方法:点击右上角的三个小点。再点击设置,就会弹出设置的界面。
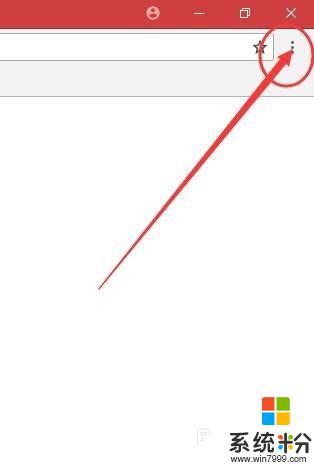
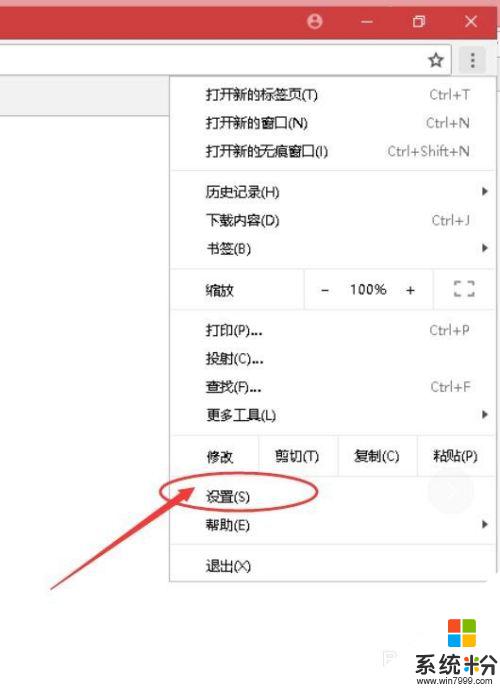
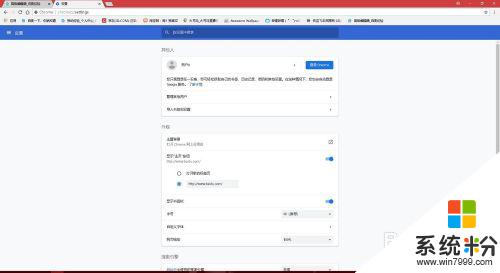
2.找到外观栏,先开启显示主页按钮。勾选打开新标签页下面的自定义栏,在自定义栏里面输入你想要打开的网址。完成后,主页就变成了你想要设置的那个网址,点击主页按钮就会你所设置的网址。(注意把安全软件里的首页锁定解锁。不然无效)
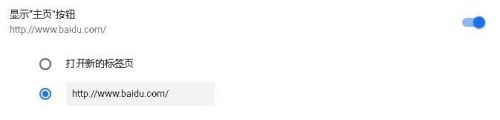
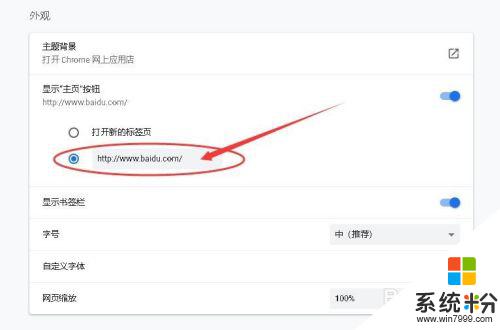
3.如果你还想打开浏览器的时候自动进入主页那个网址,那么请移动到下方。找到启动时这一栏目,勾选打开特定网页或一组网页,点击添加网页,输入刚才主页的网址,点击添加就完事了。注意,可以添加多个网址,每次启动浏览器的时候会打开所有添加的网页哦。想要只打开一个网页,就删掉其他网页,只留想打开的那个网页就行了哦。
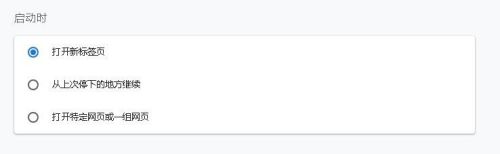
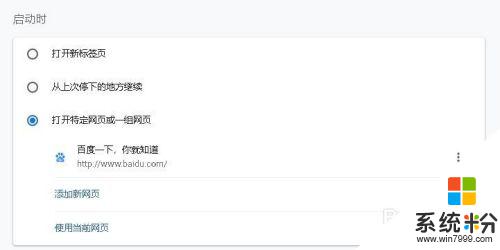
以上就是谷歌主页设置的全部内容,如果您遇到这种情况,可以按照以上方法解决,希望对大家有所帮助。
我要分享:
相关教程
- ·搜狗浏览器主页怎么设置? 搜狗浏览器主页改不了该如何解决?
- ·浏览器如何设置主页和锁定主页。 浏览器怎么设置主页和锁定主页。
- ·Edge浏览器怎么设置主页|Edge浏览器设置主页的步骤
- ·mac电脑浏览器主页怎么设置锁定|mac设置浏览器主页的方法
- ·怎么把浏览器设为主页 浏览器设为主页该如何操作
- ·IE浏览器怎么将www.baidu.com设为主页? lE浏览器将www.baidu.com设为主页应该如何操作
- ·戴尔笔记本怎么设置启动项 Dell电脑如何在Bios中设置启动项
- ·xls日期格式修改 Excel表格中日期格式修改教程
- ·苹果13电源键怎么设置关机 苹果13电源键关机步骤
- ·word表格内自动换行 Word文档表格单元格自动换行设置方法
电脑软件热门教程
- 1 笔记本电脑hdmi接口怎样连接电视 笔记本电脑hdmi接口连接电视的方法
- 2 iPhone死机怎么解决 iPhone死机的解决方法有哪些
- 3 怎样让家里的电脑变成每月稳赚20%的工具? 让家里的电脑变成每月稳赚20%的工具的方法?
- 4电脑访问网络受限如何处理? 电脑访问网络受限处理的方法?
- 5上下键无法切换单元格 excel使用上下左右箭头无法选择单元格怎么办
- 6电脑显卡灰尘怎么清理?
- 7PHP 绘制K线图教程
- 8手机驱动安装失败怎么办 怎么解决手机驱动安装失败的问题
- 9笔记本电脑插上外接耳机但是仍然外放该怎么解决 笔记本电脑插上外接耳机但是仍然外放该如何解决
- 102345浏览器怎样提取网页中的视频、音乐? 2345浏览器提取网页中的视频、音乐的方法有哪些?
