如何更改电脑屏幕背景图片 Windows 10如何设置桌面背景图
时间:2024-02-25 来源:互联网 浏览量:
在我们日常使用电脑的过程中,桌面背景图片是我们经常接触到的一部分,而对于Windows 10用户来说,更改电脑屏幕背景图片是一项简单而又有趣的操作。不仅可以根据个人喜好设置喜欢的图片作为桌面背景,还可以通过更改背景图片来给电脑带来新鲜感和个性化的体验。如何更改电脑屏幕背景图片呢?接下来我们将一起探索Windows 10如何设置桌面背景图的方法。
步骤如下:
1.单击搜索栏旁边的屏幕左下角的Windows 图标。
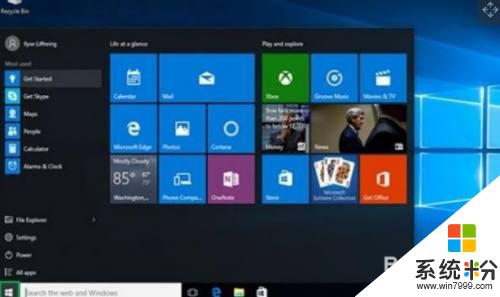
2.单击左侧列表中的"设置"。
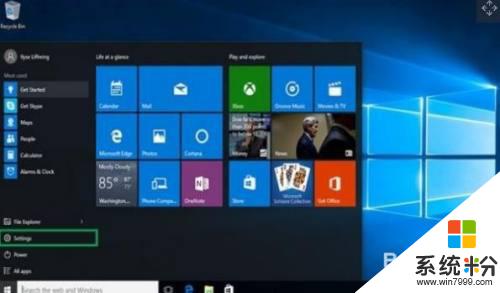
3.单击个性化。
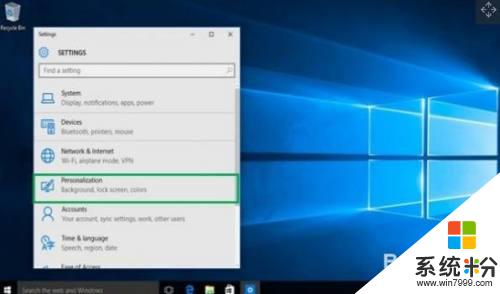
4.单击背景。背景页面将出现,允许您预览背景图片。并允许您从几张照片或您自己的照片为您的桌面背景选择。
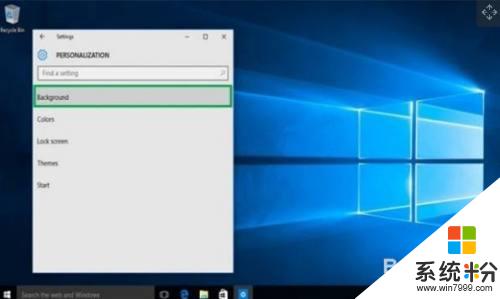
5.单击"背景"下方的框,在背景的图片、纯色或幻灯片之间进行选择。
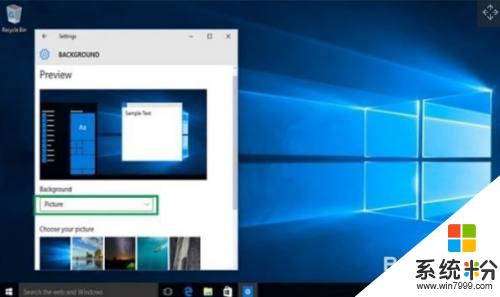
6.在"选择图片"下方,单击其中一个选项或单击"浏览"从计算机中选择一个选项。单击所需的任何照片,该照片将显示为桌面背景。
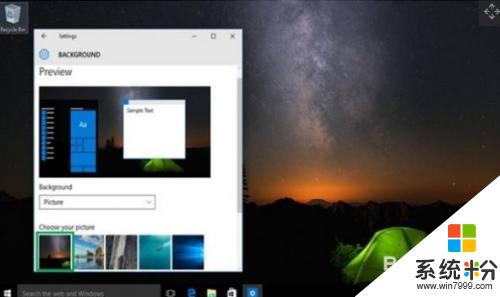
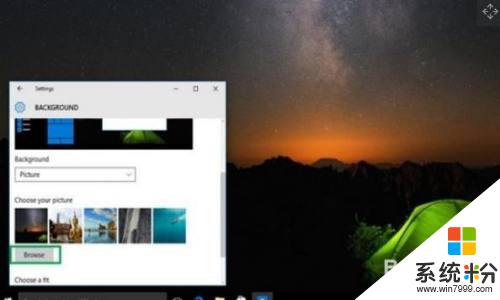
7.如果您不喜欢照片的布局,可以单击下面的框。在"选择适合"下,在背景的填充、适合、拉伸、磁贴或中心选项之间进行选择。
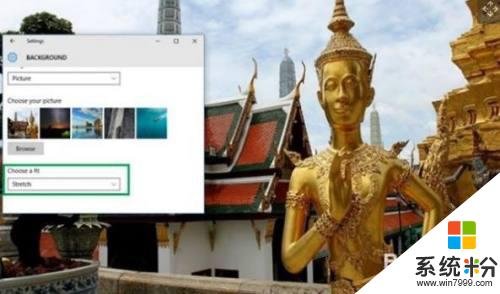
8.选择后,Windows 10 背景将自动更改,无需手动提交。
以上就是如何更改电脑屏幕背景图片的全部内容,如果有不清楚的地方,用户可以按照小编的方法进行操作,希望这些方法能够对大家有所帮助。
我要分享:
相关教程
- ·word怎么改背景图 如何在word中更改背景图片
- ·如何找回电脑背景图片 背景图片丢失怎么办
- ·wps如何设置ppt背景图片|wps做ppt背景的方法
- ·ppt背景图怎么更换 怎么在PPT中修改背景图片
- ·ps如何更改背景色 Photoshop如何更换图片背景色步骤
- ·如何将酷我音乐中的背景图片设置成为桌面 想要把酷我音乐中的背景图片设置为桌面的方法
- ·戴尔笔记本怎么设置启动项 Dell电脑如何在Bios中设置启动项
- ·xls日期格式修改 Excel表格中日期格式修改教程
- ·苹果13电源键怎么设置关机 苹果13电源键关机步骤
- ·word表格内自动换行 Word文档表格单元格自动换行设置方法
电脑软件热门教程
- 1 怎麽解决电脑中了木马的问题,电脑中了木马的解决方法
- 2 国家工商总局称微软涉嫌反垄断案件
- 3 怎样设置电脑输错5次密码就锁定?电脑输错5次密码就锁定的设置方法。
- 4IE11浏览找不到、打开网页错乱如何解决 IE11浏览找不到、打开网页错乱解决的方法有哪些
- 5如何在excel单元格内换行 ecxel表格内换行的方法有哪些
- 6Win7用户想知道:Win10如何设置网络位置?
- 7两块网卡一张内网,一张外网同时上网的步骤 两块网卡一张内网,一张外网如何同时上网
- 8病毒认知常识,让电脑更加安全
- 9联想电脑怎样不显示lenovo solution center 联想电脑不显示lenovo solution center的方法
- 10小米平板2window10怎么刷成miui系统? 小米平板2window10刷成miui系统的方法。
