如何设置打印机尺寸 打印自定义尺寸的设置方法
时间:2024-02-25 来源:互联网 浏览量:139
在现代社会中打印机已经成为我们日常生活和工作中必不可少的设备之一,有时候我们需要打印一些特殊尺寸的文件或照片,这就需要我们对打印机进行一些设置。如何设置打印机尺寸并打印自定义尺寸的文件呢?接下来我们将介绍一些简单而有效的方法,帮助您轻松应对各种尺寸的打印需求。无论是 A4、信封还是海报大小,我们将为您提供适应各种需求的设置方法,让您的打印体验更加便捷和高效。让我们一起来探索吧!
具体步骤:
1.首先我们在电脑的开始菜单,搜索控制面板图标。
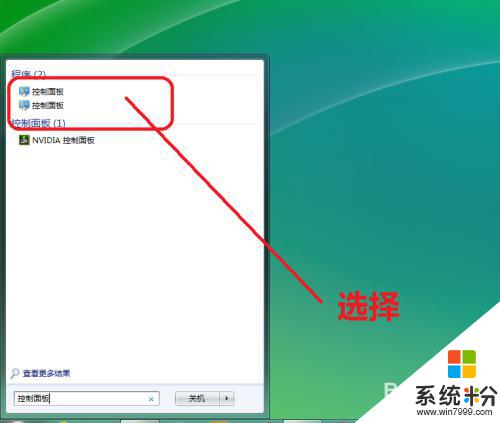
2.在控制面板界面,选择硬件和声音按钮。
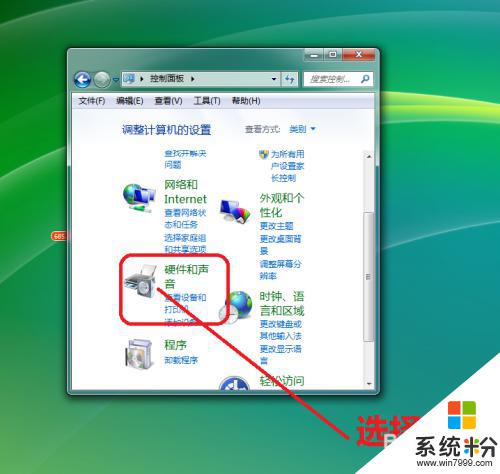
3.在硬件和声音界面,选择设备和打印机。并在设备和打印机页面,选择打印服务器。

4.进入打印服务器页面,查看已有的打印尺寸格式。
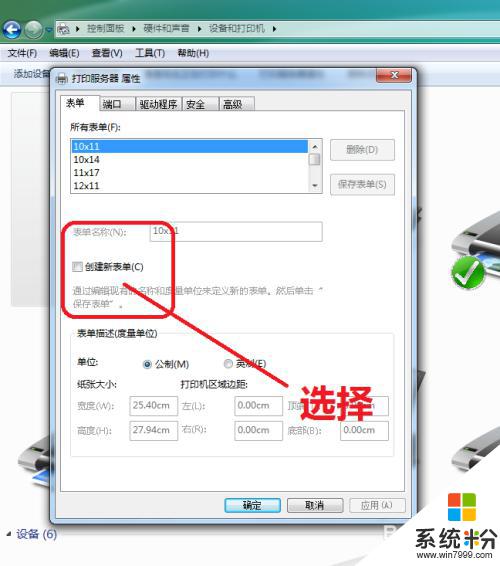
5.在打印服务器页面,勾选创建表单。
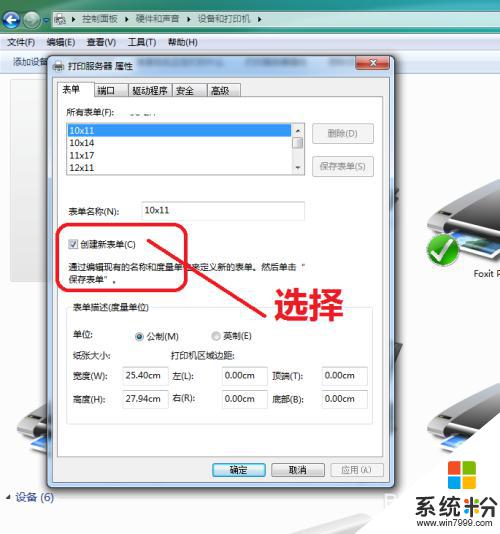
6.在打印服务器页面,选择创建表单的名称。
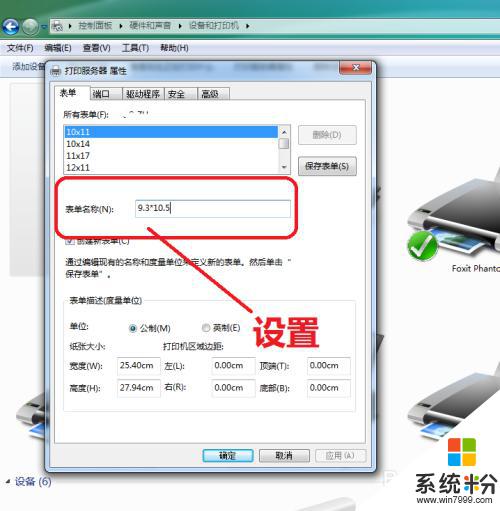
7.创建完成表单的名称,在纸张大小设置宽度和高度。
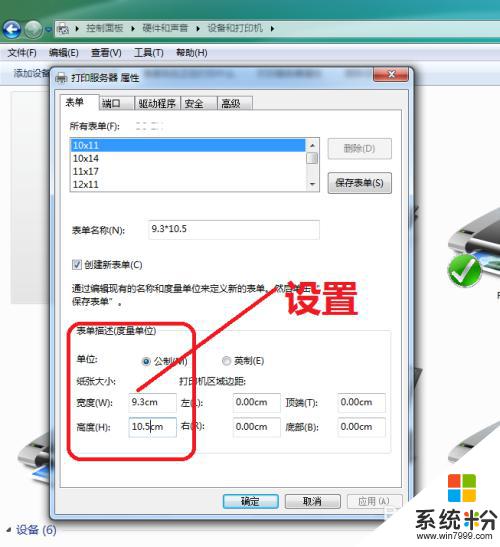
8.在打印服务器所有表单页面,点击保存设置的打印格式。
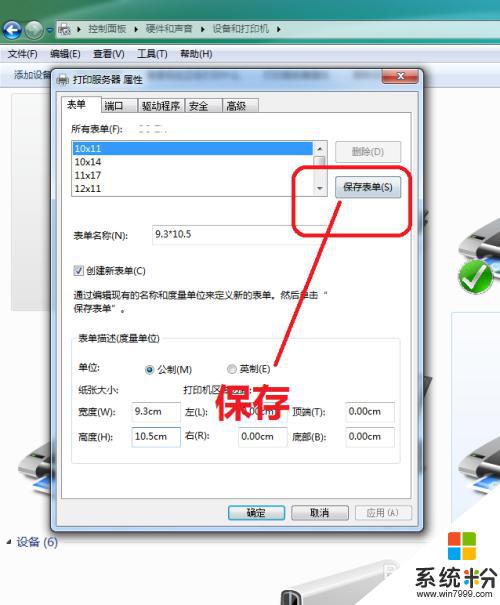
9.点击保存完成后,我们在所有表单里就可以看到新设置的表单格式了。

10.现在我们打开打印机,进入首选项。就可以使用新设置好的打印格式了。
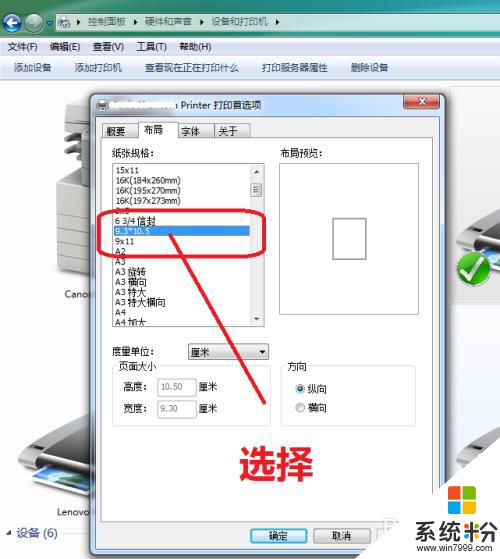
以上是设置打印机尺寸的步骤,请按照这些方法进行操作,希望对大家有所帮助。
我要分享:
相关教程
- ·多联打印纸尺寸设置 1/2多联纸的规格设置
- ·pdf图纸如何测量尺寸? pdf图纸测量尺寸的方法
- ·lumia950/950xl与iphone6/6plus机身尺寸怎麽对比,lumia950/950xl与iphone6/6plus机身尺寸对比的方法
- ·改图片的尺寸的步骤 如何样改图片的尺寸?
- ·电脑如何设置打印机双面打印 电脑设置打印机双面打印的方法
- ·怎样手动调整LabVIEW中控件尺寸和位置 手动调整LabVIEW中控件尺寸和位置的方法
- ·戴尔笔记本怎么设置启动项 Dell电脑如何在Bios中设置启动项
- ·xls日期格式修改 Excel表格中日期格式修改教程
- ·苹果13电源键怎么设置关机 苹果13电源键关机步骤
- ·word表格内自动换行 Word文档表格单元格自动换行设置方法
电脑软件热门教程
- 1 电脑音响有杂音如何处理 电脑音响有杂音怎么解决
- 2 苹果怎么停止系统更新 iPhone更新系统中途取消方法
- 3 火狐浏览器缓存如何清除? 火狐浏览器清除缓存的方法有哪些?
- 4查找我的朋友电脑版,查找我的朋友如何用 查找我的朋友电脑版,查找我的朋友用的方法
- 5怎样使用电脑自带画图工具(画图软件怎样操作 使用电脑自带画图工具(画图软件怎样操作的方法
- 6如何语音唤醒vivo语音助手 vivo语音助手唤醒设置步骤
- 7怎么识别iphone型号? 识别iphone型号的方法
- 8word删除分节符下一页 分节符下一页删除方法
- 9如何优化电脑磁盘 优化电脑磁盘的方法
- 10荣耀路由器怎么样 荣耀路由器上市时间是什么时候
