扬声器和耳机一直来回切换 Win10耳机和扬声器自动切换失败解决办法
时间:2024-02-26 来源:互联网 浏览量:363
在使用Win10系统时,有时我们会遇到一个让人头疼的问题,那就是在扬声器和耳机之间频繁切换时出现自动切换失败的情况,这种情况不仅影响我们的使用体验,还可能导致一些不必要的困扰。针对这个问题,我们可以采取一些解决办法来解决这个困扰,让我们的耳机和扬声器能够自动切换,提升我们的使用效率和舒适度。接下来让我们一起来了解一下具体的解决办法吧!
1、首先打开播放设备。
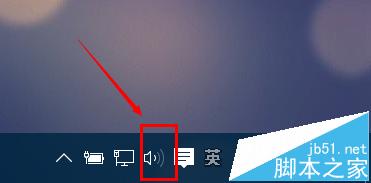
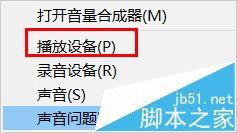
2、如果你很少在耳机和扬声器之间切换,则解决问题很简单。用的时候手动切换一下即可,当然这也是治标不治本。先说手动切换吧,使用耳机时。就选中耳机,然后点击’设为默认值‘,使用扬声器时,就选中扬声器,然后设为’设为默认值‘。
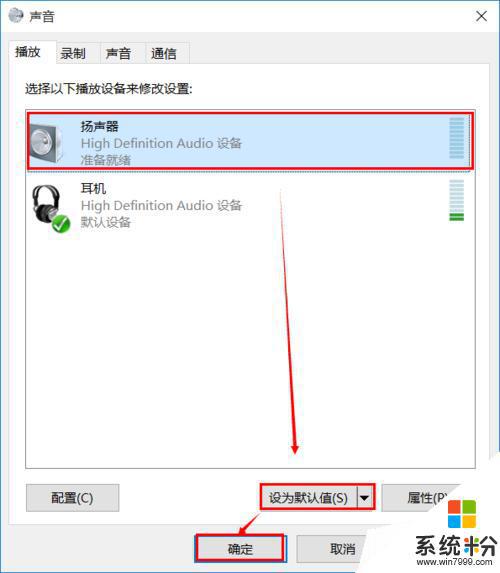
3、上面说的是手动,下面就来说自动切换的方法。随便选中一个设备,右击-->属性。
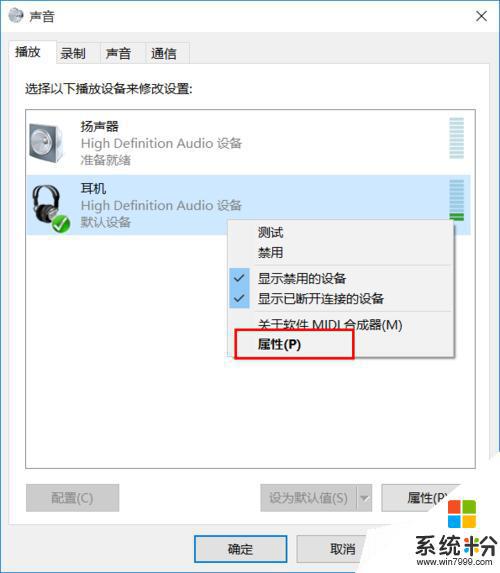
4、常规---->属性,在跳出来的窗口中,选择 “事件”。在事件中,拉到最下面,找到“已安装设备(viahdb01.inf)”,点击这一栏,找到该文件所在的文件夹,如图。
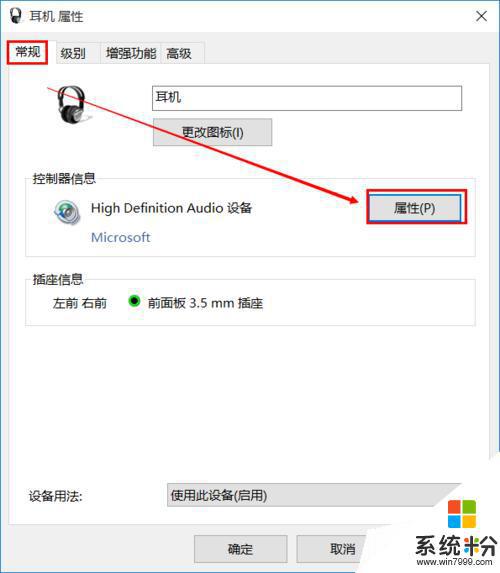
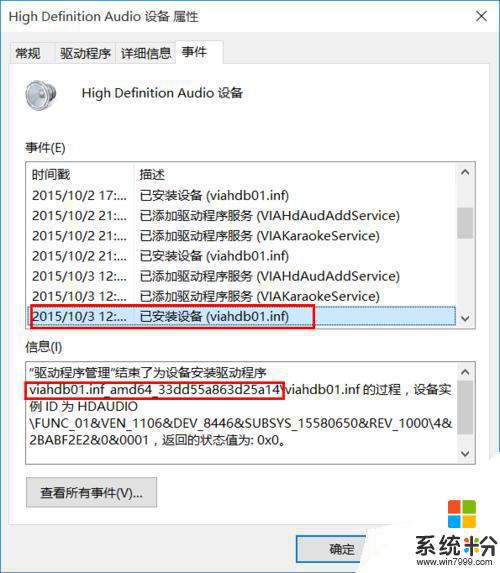
5、到系统文件中C:\Windows\System32\DriverStore\FileRepository找到该文件夹,(貌似每个人的这个文件夹名称都一样是:viahdb01.inf_amd64_33dd55a863d25a14,如果你的不是,请一上一步中的文件夹为准)。
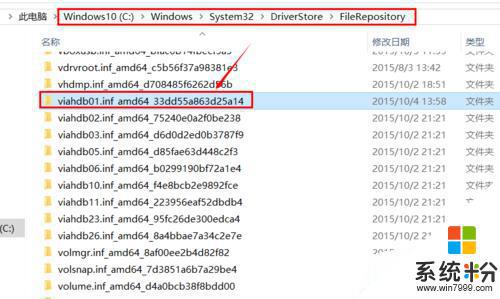
6、获得该文件夹的所有权限,然后删除里面的所有文件。建议最好备份一下。至于怎样获得删除文件的权限。
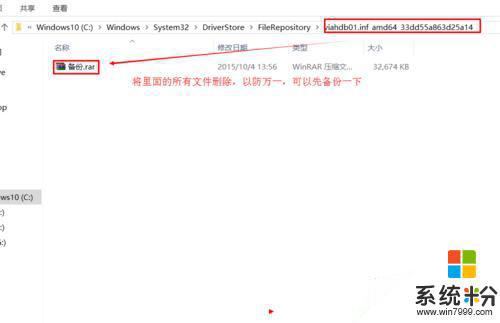
7、然后打开驱动人生,卸载声卡驱动。重启电脑。
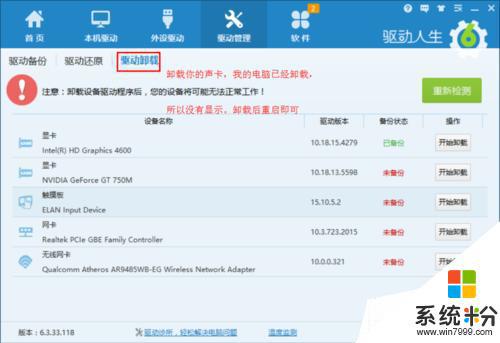
8、这时你会发现声卡驱动已经改变了,如果提示没有声卡,请自己下载一个声卡安装上去。如果帮到你,请投我一票。
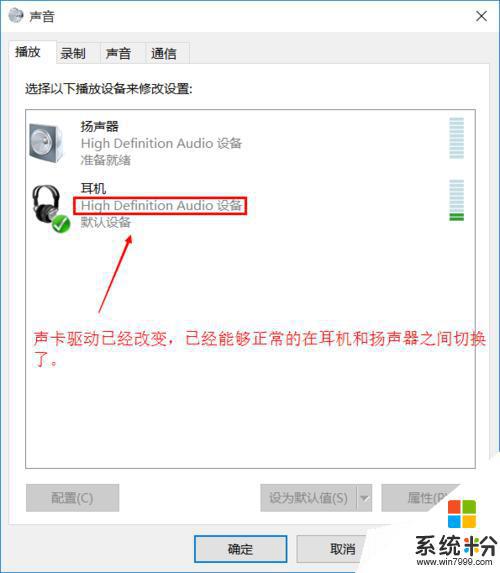
注意事项:不同类型的声卡各有不同的解决方法,该经验针对的是VIA的声卡问题。
win10系统怎么设置外放音响和耳机同时响?
win10系统怎么解决耳机有声音外放却没有声音的?
以上是扬声器和耳机一直来回切换的全部内容,如果你也遇到了同样的情况,请参照我的方法来处理,希望对大家有所帮助。
相关教程
- ·Win10扬声器和耳机怎么自动切换?Win10扬声器和耳机自动切换的方法!
- ·Win10耳机和扬声器需要手动切换该怎么办?
- ·win10耳机插上却还是扬声器 怎样让电脑的耳机一直处于扬声器模式
- ·Win10系统耳机和音箱不能自动切换的解决方法
- ·Win10系统提示耳机扬声器已拔出的解决方法
- ·笔记本电脑未插入扬声器怎么解决 win10系统无声音且提示未插入扬声器或耳机的解决方案
- ·桌面文件放在d盘 Win10系统电脑怎么将所有桌面文件都保存到D盘
- ·管理员账户怎么登陆 Win10系统如何登录管理员账户
- ·电脑盖上后黑屏不能唤醒怎么办 win10黑屏睡眠后无法唤醒怎么办
- ·电脑上如何查看显卡配置 win10怎么查看电脑显卡配置
win10系统教程推荐
- 1 电脑快捷搜索键是哪个 win10搜索功能的快捷键是什么
- 2 win10系统老是卡死 win10电脑突然卡死怎么办
- 3 w10怎么进入bios界面快捷键 开机按什么键可以进入win10的bios
- 4电脑桌面图标变大怎么恢复正常 WIN10桌面图标突然变大了怎么办
- 5电脑简繁体转换快捷键 Win10自带输入法简繁体切换快捷键修改方法
- 6电脑怎么修复dns Win10 DNS设置异常怎么修复
- 7windows10激活wifi Win10如何连接wifi上网
- 8windows10儿童模式 Win10电脑的儿童模式设置步骤
- 9电脑定时开关机在哪里取消 win10怎么取消定时关机
- 10可以放在电脑桌面的备忘录 win10如何在桌面上放置备忘录
win10系统热门教程
- 1 win10系统怎么更改分辨率|win10改变分辨率的方法
- 2 win10电脑磁盘显示蓝色问号怎么解决【图文】
- 3 win10怎么查看wifi密码,win10查看wifi密码的方法
- 4win10没激活能换壁纸吗 未激活的win10如何设置桌面壁纸
- 5Win10系统双显示器扩展使用教程
- 6Win10电脑没有1440x900分辨率选项该怎么办?
- 7win10电脑重置出现问题怎么办|win10重置电脑故障怎么修复
- 8台式电脑显示器调亮度 win10台式电脑如何调整屏幕亮度
- 9Win10系统守望先锋老是读取地图失败的解决方法
- 10microsoft edge主页按钮在哪里?edge浏览器添加主页按钮的方法!
最新win10教程
- 1 桌面文件放在d盘 Win10系统电脑怎么将所有桌面文件都保存到D盘
- 2 管理员账户怎么登陆 Win10系统如何登录管理员账户
- 3 电脑盖上后黑屏不能唤醒怎么办 win10黑屏睡眠后无法唤醒怎么办
- 4电脑上如何查看显卡配置 win10怎么查看电脑显卡配置
- 5电脑的网络在哪里打开 Win10网络发现设置在哪里
- 6怎么卸载电脑上的五笔输入法 Win10怎么关闭五笔输入法
- 7苹果笔记本做了win10系统,怎样恢复原系统 苹果电脑装了windows系统怎么办
- 8电脑快捷搜索键是哪个 win10搜索功能的快捷键是什么
- 9win10 锁屏 壁纸 win10锁屏壁纸设置技巧
- 10win10系统老是卡死 win10电脑突然卡死怎么办
