电脑桌面找不到鼠标怎么回事 鼠标不见了怎么找回
时间:2024-02-29 来源:互联网 浏览量:
当你准备开始工作或者玩游戏时,发现电脑桌面上找不到鼠标,这时候你会感到焦急和困惑,鼠标不见了,该怎么找回呢?首先要冷静下来,不要慌张。接下来可以检查一下周围是否有移动过的物品,也可以试着移动键盘或者其他东西,看看是否会露出鼠标的踪迹。如果依然找不到,可以尝试借助电脑自带的触控板来暂时替代鼠标的功能,然后再仔细检查桌面和周围的地方,相信鼠标迟早会被找到的。
方法如下:
1.首先我们的电脑上打开开始点击设置功能。
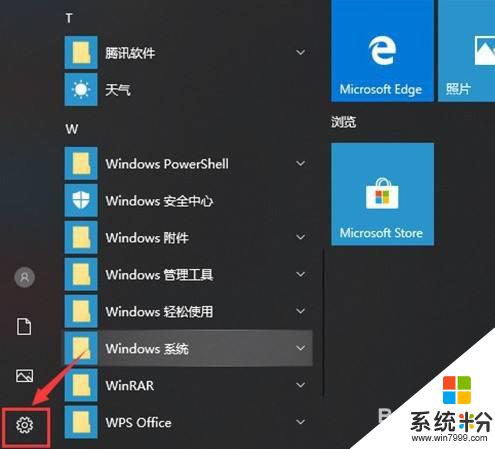
2.接着继续在windows设置中点击系统。
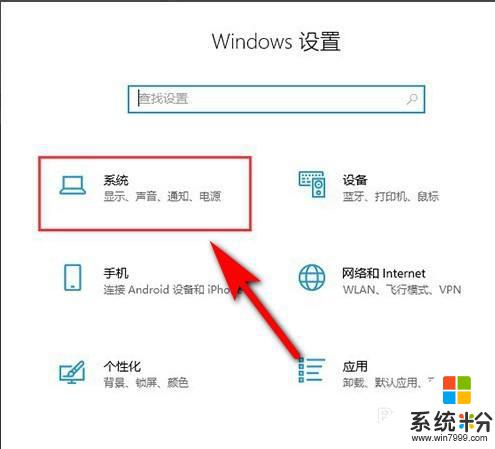
3.下一步继续点击电源和睡眠。
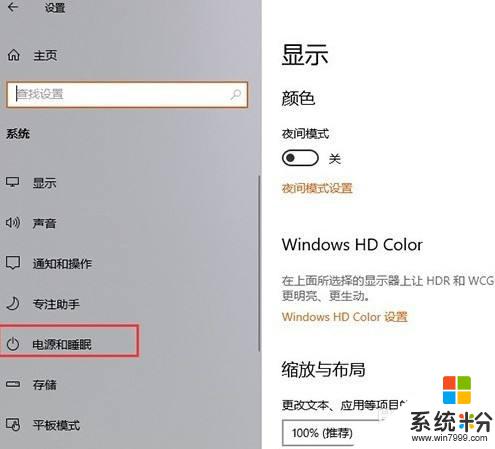
4.切换到新的页面后,再点击其他电源设置。
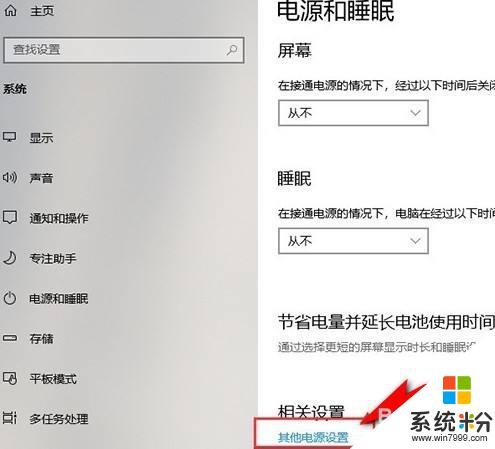
5.然后选择电源按钮的功能。
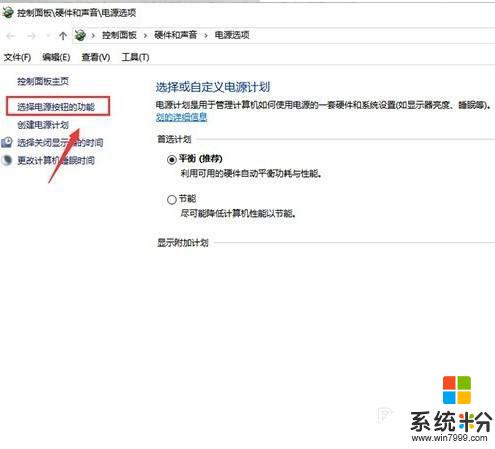
6.然后更改当前不可用设置,把快速启动取消后。我们再重新开机就可以将鼠标调出来了。
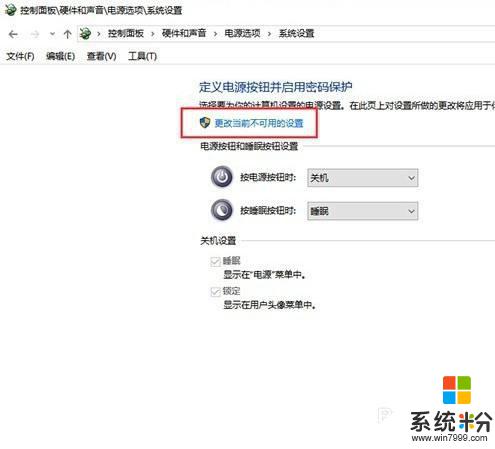
以上是关于电脑桌面找不到鼠标的解决方法,如果您遇到这种情况,可以按照以上步骤进行解决,希望对大家有所帮助。
我要分享:
相关教程
电脑软件热门教程
- 1 智能手机摄像头能否代替PC监控 怎样将手机摄像头作为PC端使用
- 2 怎样设置回车键发送微信消息 设置回车键发送微信消息的方法有哪些
- 3 怎么设置所有文件夹中文件的默认排序方式为“类型”设置所有文件夹中文件的默认排序方式为“类型”的方法
- 4电脑设置固态硬盘启动 如何将固态硬盘设置为电脑的第一启动项
- 5苹果手机怎么屏幕镜像 iPhone屏幕镜像步骤详解
- 6请问收到推送的微信消息,微信里没看到怎么办 为什么微信看不到消息推送
- 7windows7如何调桌面分辨率 windows7调桌面分辨率的方法
- 8华为怎样录屏幕视频有声音 华为手机录屏声音设置教程
- 9如何利用注册表关闭Windows7系统错误报告提示设置? 怎样利用注册表关闭Windows7系统错误报告提示设置
- 10笔记本电脑如何连接到投影机 笔记本电脑连接到投影机的方法
