硬盘怎么把多余的空间分给c盘 如何将D盘空间分给C盘
时间:2024-03-02 来源:互联网 浏览量:
在电脑使用过程中,我们经常会遇到C盘空间不足的问题,而D盘却有大量的闲置空间,当我们需要扩大C盘的容量时,有一种解决方法是将D盘的空间分配给C盘。这样可以有效地解决C盘空间不足的困扰,并提升电脑的整体性能。如何将D盘的多余空间分给C盘呢?在接下来的文章中,我们将详细介绍这个过程,并带您一步步完成这一操作。无论您是电脑新手还是有一定经验的用户,相信本文都能为您提供一些有用的参考和指导。
具体方法:
1右键单机“此电脑”,选择“管理”选项。进入计算机管理之后,点击“磁盘管理”。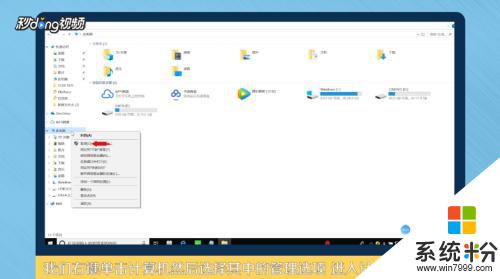 2可以看到下面的磁盘显示,C盘和E盘属于一个类型,可以将E盘空间给C盘。
2可以看到下面的磁盘显示,C盘和E盘属于一个类型,可以将E盘空间给C盘。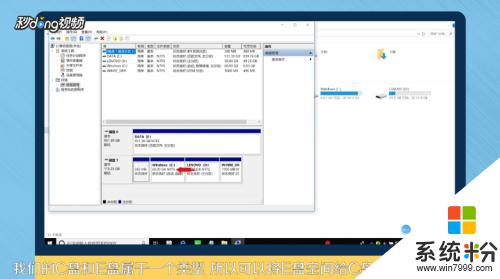 3右键点击E盘,选择“压缩卷”。系统会提示最大能压缩的范围,压缩完成靠近E盘的位置可以看到压缩出来的空间。
3右键点击E盘,选择“压缩卷”。系统会提示最大能压缩的范围,压缩完成靠近E盘的位置可以看到压缩出来的空间。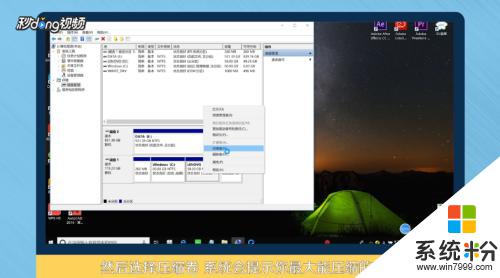 4必须要挨着的磁盘才能添加进去,否则是不行的。所以E盘里的东西需要全部转移走,把E盘删除。
4必须要挨着的磁盘才能添加进去,否则是不行的。所以E盘里的东西需要全部转移走,把E盘删除。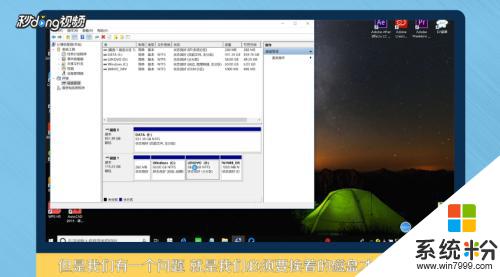 5这样C盘右键单击之后,才会弹出“扩展卷”选项,否则是灰色的,选取不了。
5这样C盘右键单击之后,才会弹出“扩展卷”选项,否则是灰色的,选取不了。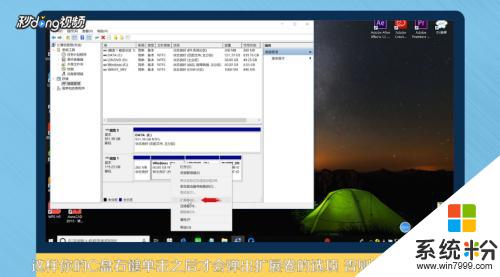 6把磁盘点击添加进去,点击“下一步”,添加成功之后,C盘就有很多的空间了。
6把磁盘点击添加进去,点击“下一步”,添加成功之后,C盘就有很多的空间了。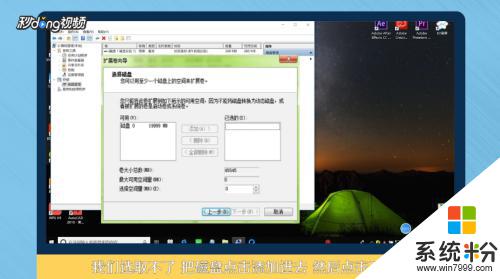 7总结如下。
7总结如下。
以上是关于如何将多余的空间分配给C盘的全部内容,如果遇到这种情况,用户可以按照以上方法解决问题,希望对大家有所帮助。
我要分享:
相关教程
- ·如何把f盘空间分给c盘 如何将D盘空间分给C盘
- ·怎么办c盘的空间分到d盘 如何将C盘空间分配给D盘
- ·如何从D盘转移剩余空间来无损扩展系统C盘空间 从D盘转移剩余空间来无损扩展系统C盘空间的方法
- ·清理c盘空间有哪些方法 如何清理c盘空间 c盘空间不足怎么办
- ·电脑如何分磁盘空间 C盘如何分配其他磁盘空间
- ·w7如何清理c盘空间。 w7清理c盘空间的方法。
- ·戴尔笔记本怎么设置启动项 Dell电脑如何在Bios中设置启动项
- ·xls日期格式修改 Excel表格中日期格式修改教程
- ·苹果13电源键怎么设置关机 苹果13电源键关机步骤
- ·word表格内自动换行 Word文档表格单元格自动换行设置方法
电脑软件热门教程
- 1 隐藏文件夹如何恢复? 怎样打开隐藏件夹
- 2 怎样在word文档中插入文本框 在word文档中插入文本框的方法
- 3 word文档如何进行文字替换|word文档进行文字替换的方法
- 4Thinkpad E540配置如何;笔记本开不了机怎么办
- 5Windows桌面图标不能自由拖动改变位置怎么解决? Windows桌面图标不能自由拖动改变位置怎么处理?
- 6如何检查USB插口是否损坏 检查USB插口是否损坏的方法有哪些
- 7“无线网络连接”未启用DHCP,该如何解决 “无线网络连接”未启用DHCP,该怎样解决
- 8教你用电脑玩手游魂之幻影(魂之幻影电脑版)
- 9win8旗舰版删除帐户后无法进入系统怎么办?
- 10iPhone7手机如何保存gif动图 iPhone7手机保存gif动图方法
