两个excel表格分别打开 Excel如何分屏打开两个窗口
时间:2024-03-04 来源:互联网 浏览量:698
在日常工作中,我们经常需要同时打开多个Excel表格进行数据处理和比较,仅仅依靠一个Excel窗口进行操作,可能会使我们的工作效率大打折扣。好在Excel提供了分屏打开两个窗口的功能,让我们能够同时查看和编辑两个不同的表格,从而更加高效地完成工作。通过分屏打开两个窗口,我们可以将两个Excel表格放置在同一个窗口中的不同位置,这样一方面可以节省屏幕空间,另一方面也能够方便地在两个表格之间进行数据的拷贝和比较。接下来我们将详细介绍如何在Excel中实现这一功能。
具体方法:
1.找到电脑桌面上的excel软件图标,双击打开,如图。

2.然后点击excel2007左上角的徽标,如图。
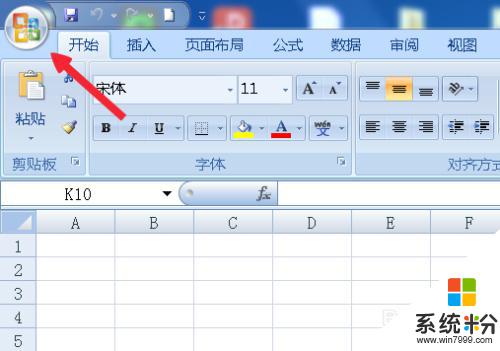
3.在弹出的面板中找到Excel选项按钮,并且点击它,如图。
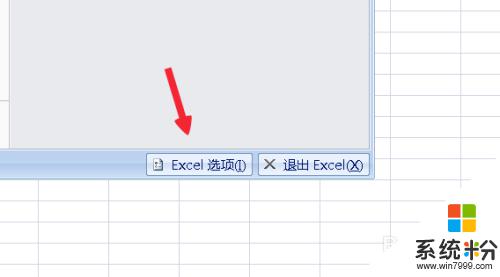
4.在Excel选项面板里点击左侧的“高级”按钮,如图。
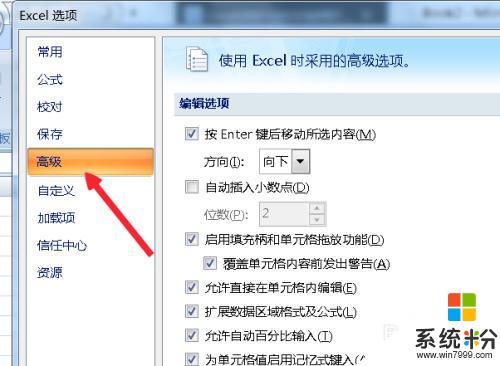
5.滚动左侧的窗口找到“常规”。菜单拦下有个“忽略使用动态数据交换(DDE)的其他应用程序(O)”如图。
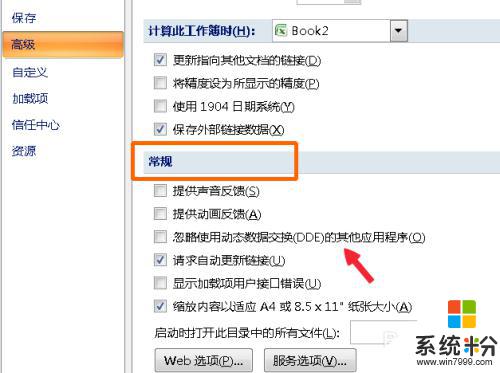
6.在“忽略使用动态数据交换(DDE)的其他应用程序(O)”前面打勾,点击确定。如图。
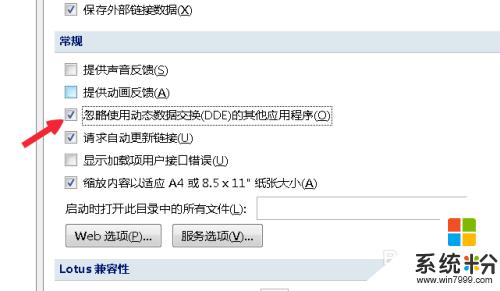
7.然后点击文档右上角的关闭按钮,关闭文档,如图。
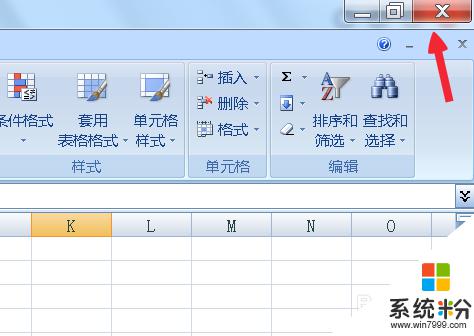
8.两次双击桌面上的excel表格,这时候就会弹出两个独立的窗口。分别可以打开不同的文档,如图。

以上是两个Excel表格打开时的全部内容,如果遇到这种情况,建议根据以上方法解决,希望对大家有所帮助。
我要分享:
相关教程
- ·如何打开两个excel窗口 Excel如何分屏打开两个窗口
- ·两个ppt在两个窗口打开 怎样在电脑上同时打开多个PPT窗口
- ·excel单元格分成两个的方法 excel单元格分成两部分图文教程
- ·excel怎么同时显示两个表格 电脑屏幕上同时显示两个Excel表格的方法
- ·excel把两个表格内容合并 如何将两个EXCEL表格中的内容合并
- ·Excel表格分成两行的方法 如何将Excel表格分成两行
- ·戴尔笔记本怎么设置启动项 Dell电脑如何在Bios中设置启动项
- ·xls日期格式修改 Excel表格中日期格式修改教程
- ·苹果13电源键怎么设置关机 苹果13电源键关机步骤
- ·word表格内自动换行 Word文档表格单元格自动换行设置方法
电脑软件热门教程
- 1 怎样自制一寸两寸的照片 自制一寸两寸的照片的方法
- 2 Win8.1桌面上莫名出现家庭组图标无法直接删除的解决方法
- 3 笔记本电脑开机密码忘了咋办 忘记开机密码四种解除方法
- 4Macbook充电器电源线坏了怎么办?Macbook充电器电源线坏了的维修方法。
- 5iphone4蓝牙怎么用
- 6电脑总是弹出安装Flash player的安全警告怎么解决 电脑总是弹出安装Flash player的安全警告怎么处理
- 7怎样用微信查询快递状态信息 微信上怎样查询快递方法 用微信查询快递状态信息的方法 微信上怎样查询快递方法
- 8怎样修改iphone4的铃声 修改iphone4的铃声的方法有哪些
- 9mac10.13.6安装win10 10.13.6版本MacOS如何安装win7双系统
- 10屏幕分辨率调不了怎么解决 详解电脑分辨率调整的方法
