小米手机可以投屏到笔记本电脑吗 小米手机投屏到电脑的步骤和操作指南
时间:2024-03-05 来源:互联网 浏览量:
如今智能手机已经成为人们生活中不可或缺的一部分,而小米手机作为其中的佼佼者,凭借其出色的性能和功能备受用户喜爱。当我们在使用小米手机时,是否曾想过将其屏幕内容投射到笔记本电脑上进行更大屏幕播放或者分享给他人观看呢?答案是肯定的。小米手机投屏到电脑的步骤和操作指南,为我们提供了便捷的方法来实现这一需求。接下来让我们一起来了解一下具体的步骤和操作指南。
方法如下:
1.【电脑设置】
手机和电脑同时连接同一个WIFI网络(热点暂时没有尝试),手机再打开蓝牙,在电脑桌面左下角的开始菜单打开“设置”页面。
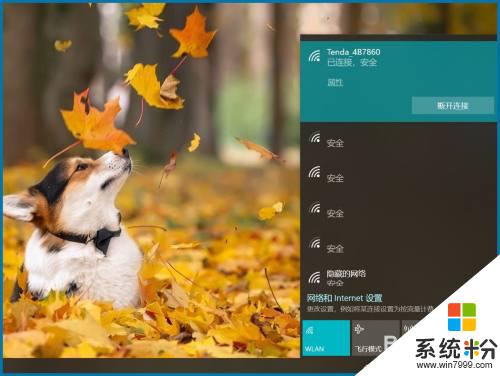
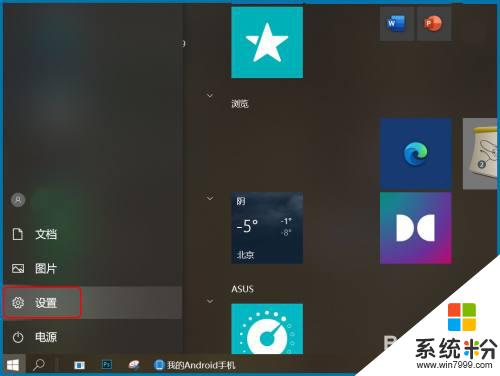
2.【投影设置】
设置页搜索框直接输入关键词“投影”打开投影设置页面,或是依次打开“设置—系统—投影到此电脑”。设为“所有位置都可用、每次请求连接时、从不”,投影时电源设置也可打开。
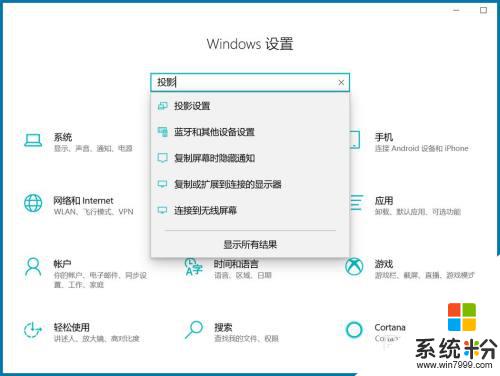
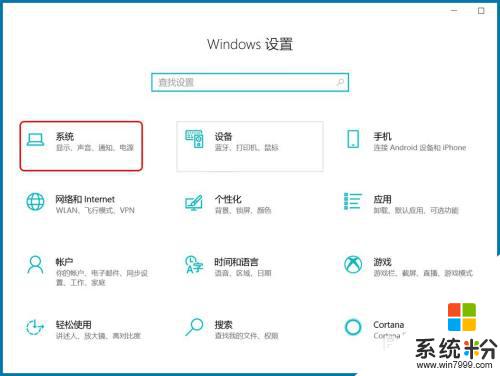
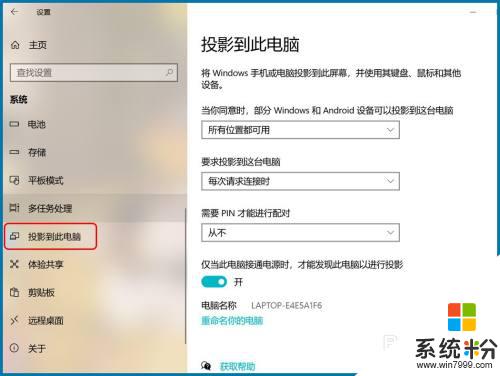
3.【打开投屏】
手机桌面下滑打开顶部快捷键页面点“投屏”,或依次打开“设置—连接与共享—投屏”,点“打开投屏”确认操作。
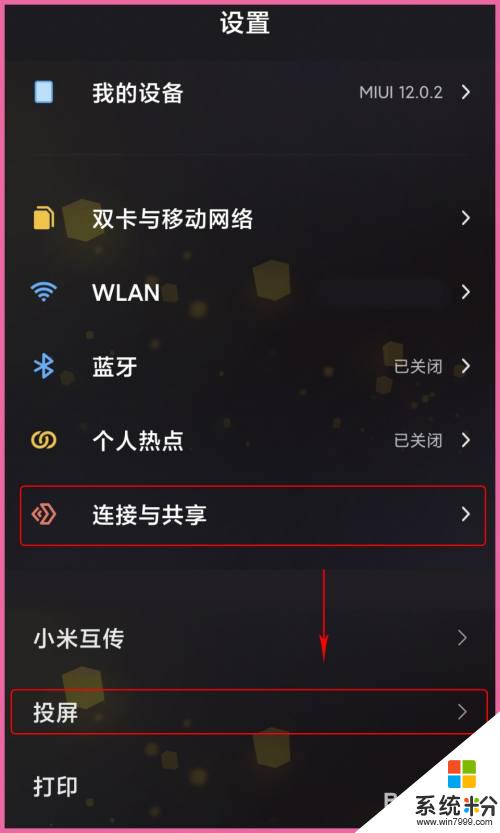
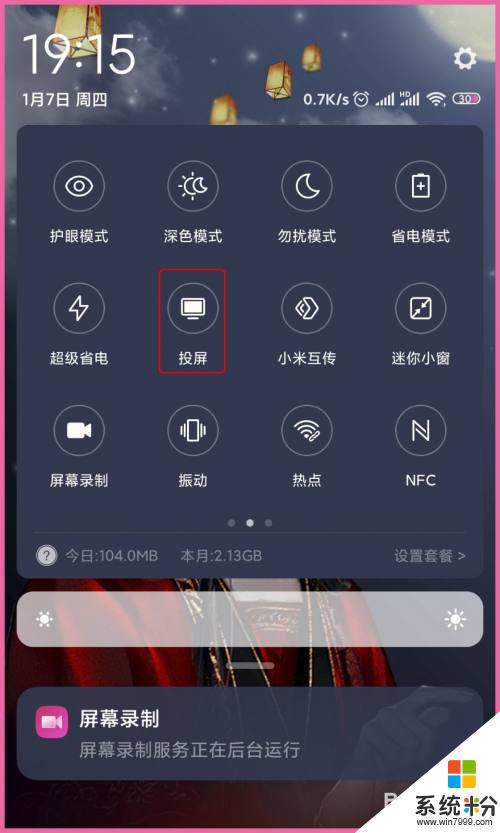
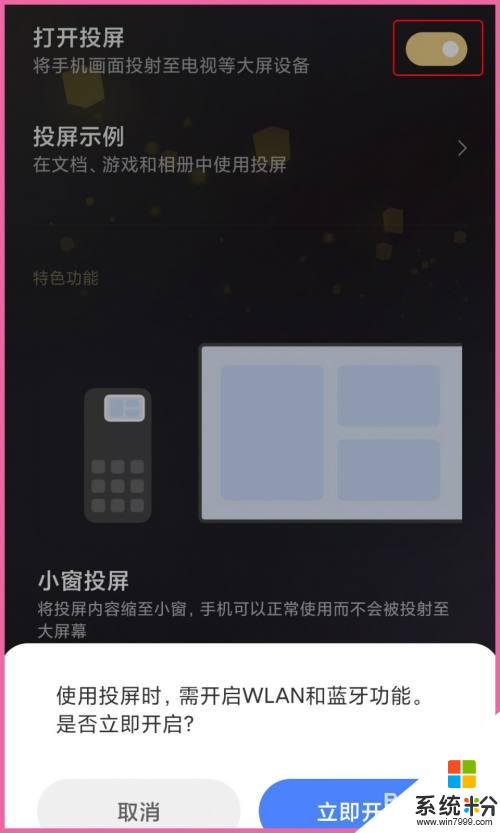
4.【连接设备】
以上第二步时有显示“电脑名称”,打开投屏后开始搜索设备,选择与电脑名称一致的设置进行“连接”,等待电脑做出反应。
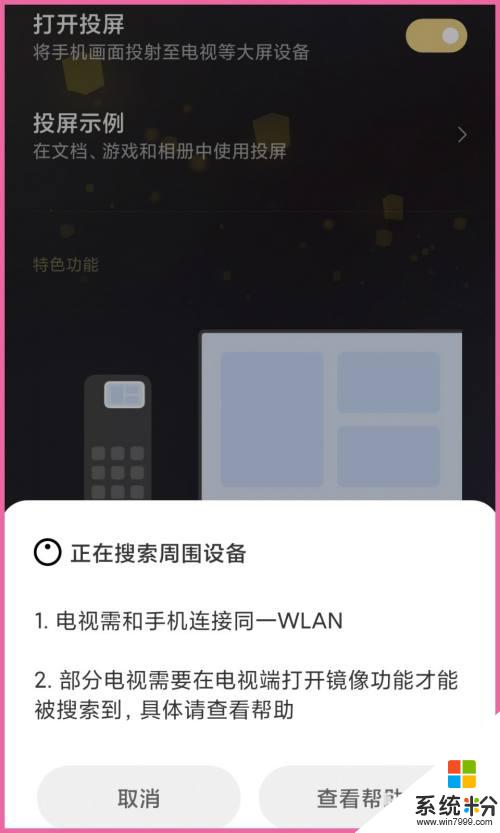
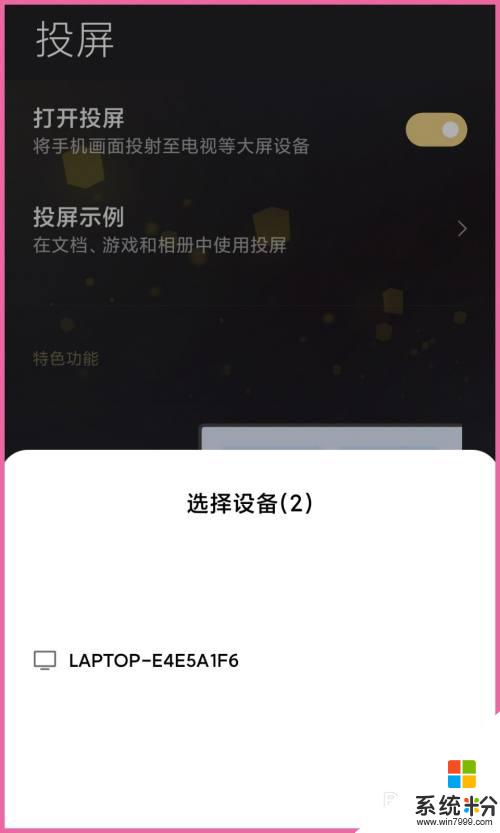
5.【手机投屏】
电脑右下角弹出“尝试投影”的提示,可选允许一次也可选始终允许。等待电脑与手机连接,投屏完成后会在电脑屏显示当前手机桌面。
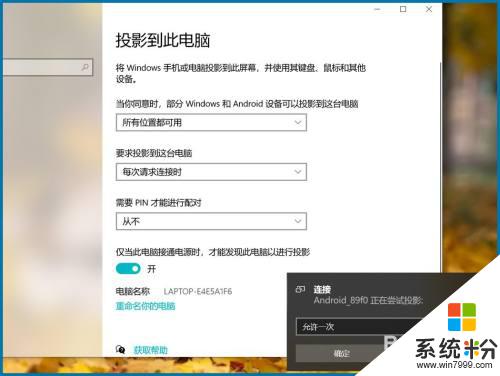


6.【结束投屏】
手机投屏到电脑时手机设备就没有声音了,看视频时调整手机音量就是调整电脑当前视频音量。点手机桌面顶部的投屏小图标可“结束投屏”。
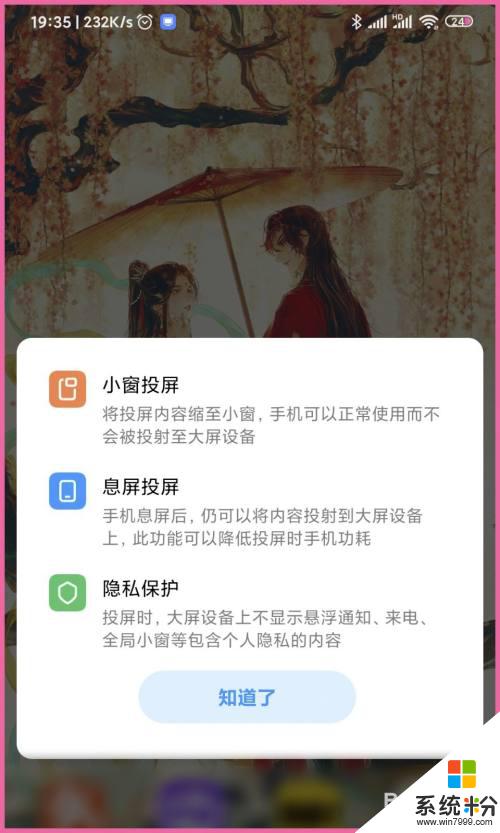
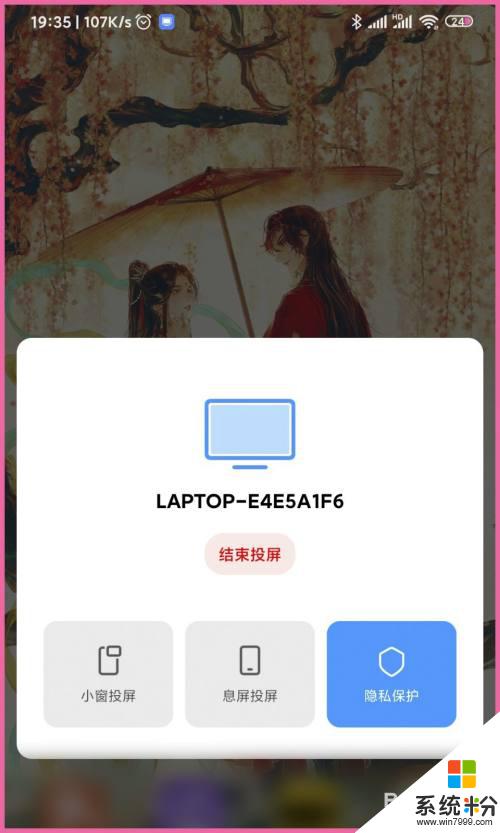
以上就是小米手机是否可以投屏到笔记本电脑的全部内容,需要的用户可以根据小编的步骤进行操作,希望对大家有所帮助。
电脑软件热门教程
- 1 pp助手电脑版自动退出怎么解决 PP助手电脑版闪退修复的方法
- 2 mac地址如何更改 怎样在Windows系统中修改计算机MAC地址
- 3 解决Windows7系统文件夹字体变蓝问题的方法有哪些 如何解决Windows7系统文件夹字体变蓝问题
- 4U盘容量不足怎么解决 U盘容量不足怎么办
- 5pptv如何播放置顶,显示在电脑最前端 pptv播放置顶的方法,显示在电脑最前端
- 6戴尔灵越怎么设置开机密码 戴尔电脑开机密码修改方法
- 7win10关闭自动驱动 Win10操作系统如何关闭自动安装驱动
- 8电脑磁盘如何清理 清理电脑磁盘的方法
- 9qq黑屏闪退怎么解决 QQ闪退怎么办
- 10ps怎么让图片边缘虚化|ps设置图标边缘虚化的方法
