d盘锁住了怎么解除 Win10系统磁盘加密和锁定的操作步骤
时间:2024-03-05 来源:互联网 浏览量:
在使用Win10系统时,有时我们可能会遇到D盘被锁住的情况,导致我们无法正常使用该磁盘,这种情况常常是由于系统磁盘加密和锁定造成的。要解除D盘的锁定,我们需要进行一系列的操作步骤。接下来我们将介绍一些简单而有效的方法,帮助您解除Win10系统中D盘的磁盘加密和锁定。
步骤如下:
1.Windows10系统加密磁盘和锁定磁盘的操作方法
Windows10系统加密磁盘的操作方法
步骤:
进入资源管理器,右键点击需要加密的磁盘,在右键菜单中点击:启用BitLocker(B);
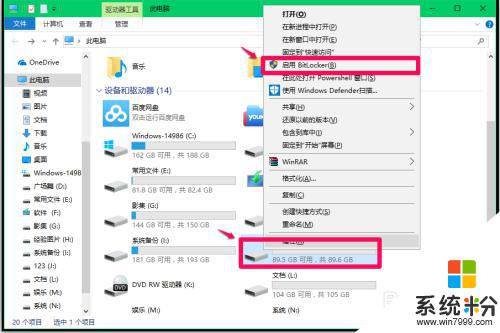
2.在BitLocker 驱动器加密(J)- 选择解锁此驱动器的方式窗口,选择解锁此驱动器的方式有两种:使用密码解锁驱动器(P)和使用智能卡解锁驱动器(S)。默认使用密码解锁驱动器(P),并输入密码,点击:下一步;
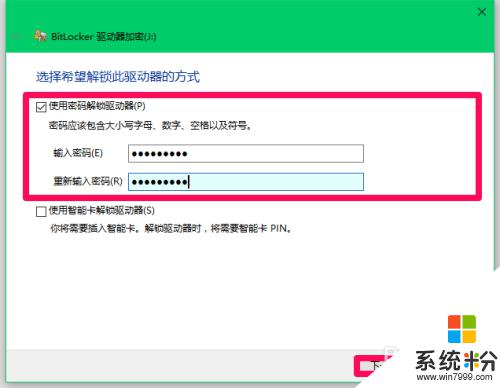
3.在BitLocker 驱动器加密(J)- 你希望如何备份恢复密钥窗口,选择【保存到文件(F)】(也可以选择其它方式);
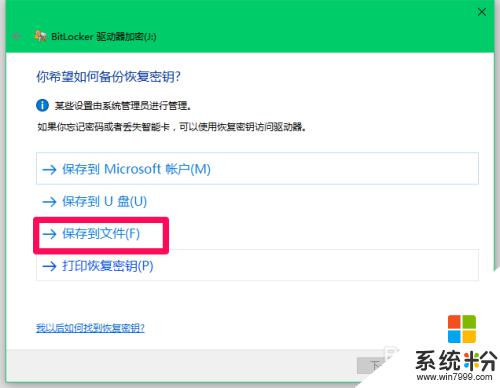
4.在打开的将BitLocker恢复密钥另存为窗口,点击【文档】,再点击:打开;
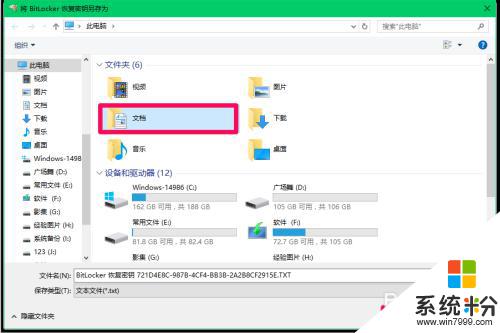
5.在打开的文档窗口,我们点击:保存;
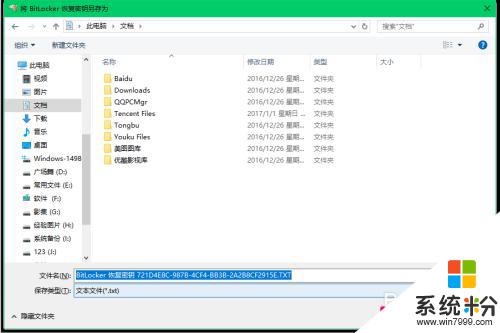
6.回到BitLocker 驱动器加密(J)- 你希望如何备份恢复密钥窗口,点击:下一步;
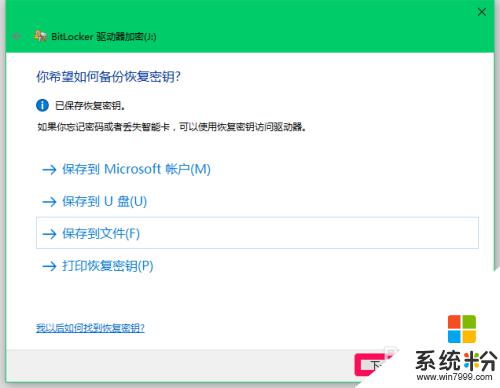
7.在BitLocker 驱动器加密(J)- 选择要加密的驱动器空间大小窗口,默认加密已用磁盘空间,点击:下一步;
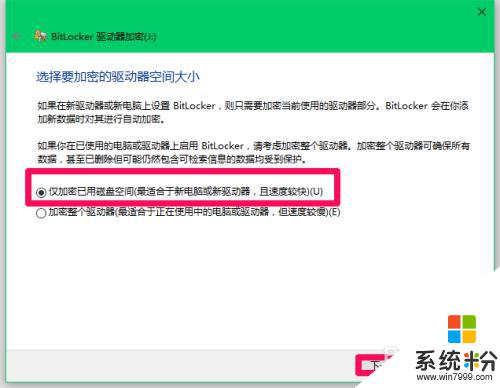
8.在BitLocker 驱动器加密(J)- 选择要使用和加密模式窗口,默认新加密模式(最适合于此设备上的固定驱动器),点击:下一步;
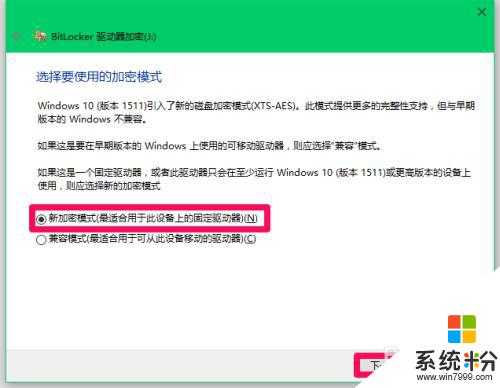
9.在BitLocker 驱动器加密(J)- 是否准备加密该驱动器窗口,我们点击:开始加密(E);
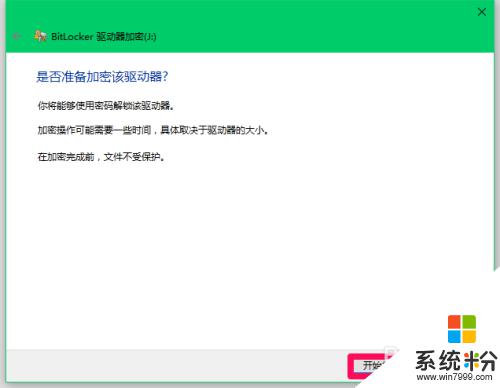
10.“J”磁盘的加密已完成,点击:关闭,重启电脑后进入资源管理器,我们可以看到磁盘(J)有黄色小锁,点击磁盘(J),弹出解锁对话框。说明该磁盘已成功加密。
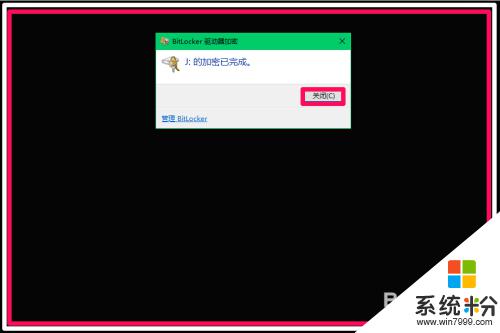
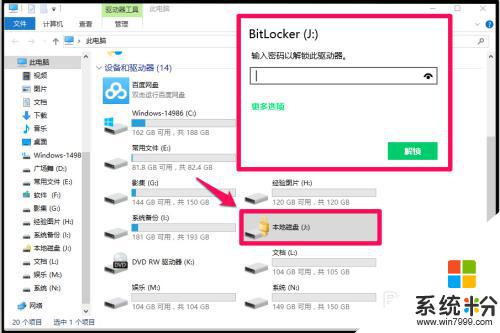
11.如果需要解除(J)加密,进入控制面板。左键双击BitLocker 驱动器加密,在BitLocker 驱动器加密窗口,点击展开(J)磁盘 - 解锁驱动器,在打开的解锁对话框中输入密码,点击:解锁;
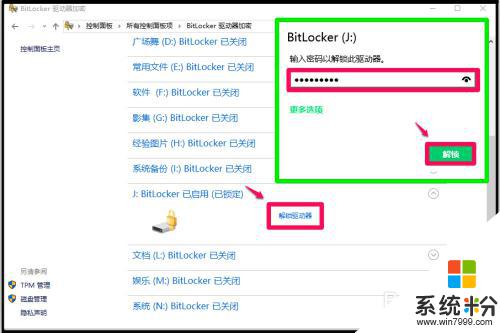
12.解锁以后,点击(J)磁盘展开项中的关闭BitLocker,就可以解除(J)磁盘的加密。
以上即:Windows10系统加密磁盘和解除磁盘加密的操作方法。
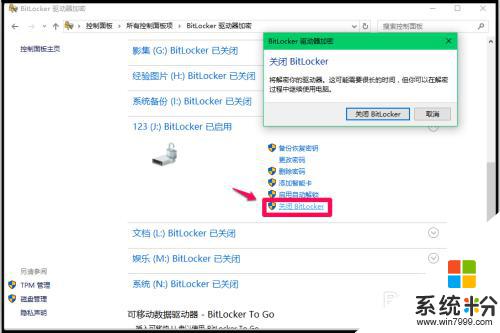
13.Windows10系统锁定磁盘的操作方法
步骤:
右键点击系统桌面左下角的【开始】,在开始菜单中点击【运行】,在运行对话框中输入:gpedit.msc,点击确定或者回车,打开组策略编辑器;
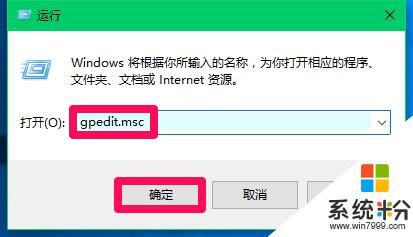
14.在组策略编辑器窗口中,依次展开【用户配置】-【管理模板】-【Windows组件】,找到【文件资源管理器】,在文件资源管理器右侧窗口中找到并左键双击【防止“我的电脑”访问驱动器】;
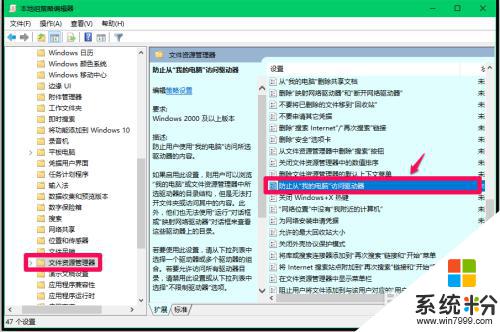
15.如果我们需要锁定(D)磁盘,在防止“我的电脑”访问驱动器窗口。点击【已启用】,在选择下列组合中的一个下拉菜单中选择:仅限制D驱动器(注意:千万别点击选择限制所有驱动器,否则电脑不能开机);
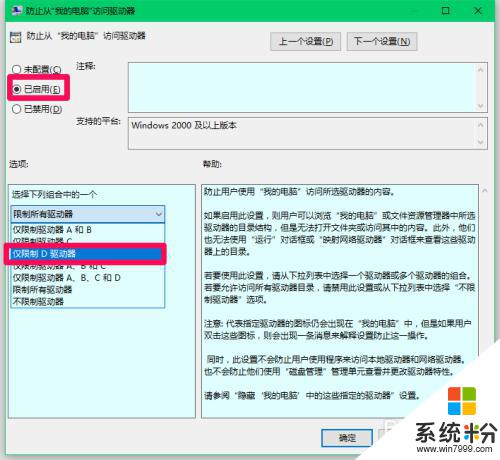
16.当选择下列组合中的一个显示为:仅限制D驱动器时,点击:应用 - 确定;
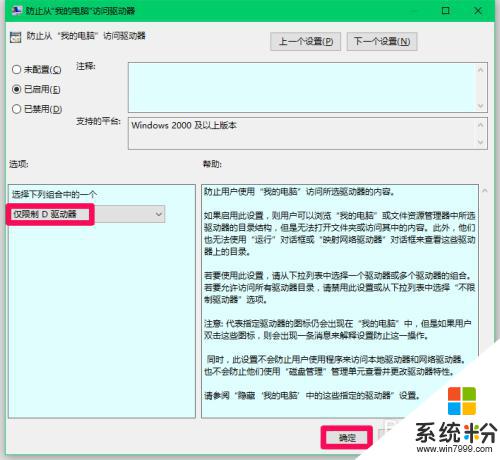
17.回到组策略编辑器窗口,我们可以看到:
防止“我的电脑”访问驱动器 已启用
点击窗口左上角的【文件】,在下拉菜单中点击【退出】,退出组策略编辑器。
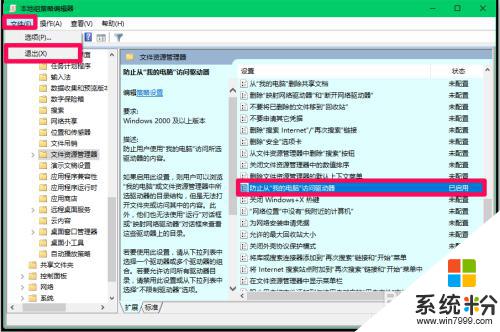
18.进入资源管理器,点击磁盘(D),弹出一个限制对话框:
本次操作由于这台计算机的限制而被取消。请与你的系统管理员联系。
说明磁盘(D)已被锁定。
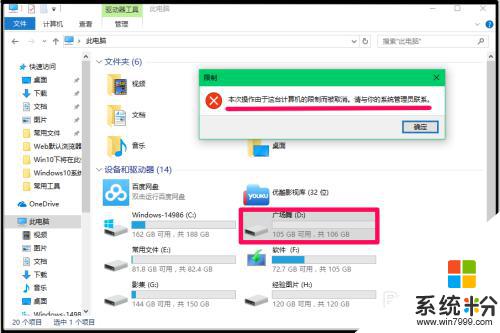
19.如果需要解除D磁盘的锁定,进入组策略编辑器,定位到文件资源管理器,把【防止“我的电脑”访问驱动器】更改为【未配置】或【已禁用】就可以了。
以上即:Windows10系统锁定磁盘和解除磁盘锁定的操作方法。
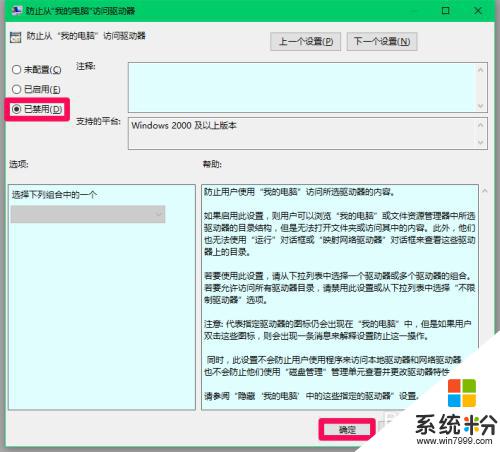 20
20上述Windows10系统加密磁盘和锁定磁盘的操作方法,供有需要的朋友们参考和使用,方法亲测有效。
以上就是如何解除d盘锁住的全部内容,如果你也遇到了同样的情况,请参照小编的方法进行处理,希望对大家有所帮助。
相关教程
- ·Windows10没有d盘该怎么办?Win10添加D盘的操作方法!
- ·win10 锁屏 密码 Win10系统锁屏密码设置步骤
- ·win10锁定之后无法登入该怎么办?win10解锁后又锁住的解决方法!
- ·Win10系统禁止访问指定磁盘的操作方法!
- ·Win10电脑d盘怎么格式化?win10格式化磁盘的操作方法!
- ·Win10锁屏密码怎么取消?win10取消锁屏密码的操作方法!
- ·桌面文件放在d盘 Win10系统电脑怎么将所有桌面文件都保存到D盘
- ·管理员账户怎么登陆 Win10系统如何登录管理员账户
- ·电脑盖上后黑屏不能唤醒怎么办 win10黑屏睡眠后无法唤醒怎么办
- ·电脑上如何查看显卡配置 win10怎么查看电脑显卡配置
win10系统教程推荐
- 1 电脑快捷搜索键是哪个 win10搜索功能的快捷键是什么
- 2 win10系统老是卡死 win10电脑突然卡死怎么办
- 3 w10怎么进入bios界面快捷键 开机按什么键可以进入win10的bios
- 4电脑桌面图标变大怎么恢复正常 WIN10桌面图标突然变大了怎么办
- 5电脑简繁体转换快捷键 Win10自带输入法简繁体切换快捷键修改方法
- 6电脑怎么修复dns Win10 DNS设置异常怎么修复
- 7windows10激活wifi Win10如何连接wifi上网
- 8windows10儿童模式 Win10电脑的儿童模式设置步骤
- 9电脑定时开关机在哪里取消 win10怎么取消定时关机
- 10可以放在电脑桌面的备忘录 win10如何在桌面上放置备忘录
win10系统热门教程
- 1 win10桌面图标变成PDF图标怎么办,win10桌面图标变成PDF的解决方法
- 2 window10 显示栏怎么弄在下面 Win10任务栏怎么移动到右侧
- 3 windows10任务栏搜索框如何设置皮肤 Win10下方搜索框颜色修改方法
- 4Win10企业版好还是专业版好?区别分析及利弊权衡
- 5windows10玩游戏键鼠反应慢怎么回事,该怎么解决
- 6如何破解win10系统中的网络限制?win10网速限制解除方法!
- 7设置win10保护色方法 如何设置win10保护色
- 8Win10怎么阻止重置默认应用?Win10经常提示已重置应用默认设置的解决方法
- 9笔记本全角半角切换快捷键 WIN10自带输入法切换全/半角的键盘快捷键
- 10Win10取消kms激活的方法 win10想要取消kms激活的具体操作
最新win10教程
- 1 桌面文件放在d盘 Win10系统电脑怎么将所有桌面文件都保存到D盘
- 2 管理员账户怎么登陆 Win10系统如何登录管理员账户
- 3 电脑盖上后黑屏不能唤醒怎么办 win10黑屏睡眠后无法唤醒怎么办
- 4电脑上如何查看显卡配置 win10怎么查看电脑显卡配置
- 5电脑的网络在哪里打开 Win10网络发现设置在哪里
- 6怎么卸载电脑上的五笔输入法 Win10怎么关闭五笔输入法
- 7苹果笔记本做了win10系统,怎样恢复原系统 苹果电脑装了windows系统怎么办
- 8电脑快捷搜索键是哪个 win10搜索功能的快捷键是什么
- 9win10 锁屏 壁纸 win10锁屏壁纸设置技巧
- 10win10系统老是卡死 win10电脑突然卡死怎么办
