如何在电脑上登录钉钉账号 电脑钉钉登录教程
时间:2024-03-07 来源:互联网 浏览量:
本文主要介绍如何在电脑上登录钉钉账号,并提供详细的电脑钉钉登录教程,随着钉钉在工作和学习中的广泛应用,许多人希望能够在电脑上方便地使用钉钉进行沟通和协作。而通过电脑登录钉钉账号,不仅可以享受更大屏幕的展示效果,还能够更方便地处理工作事务。接下来我们将详细介绍电脑钉钉登录的步骤和注意事项,帮助大家快速掌握在电脑上登录钉钉账号的方法。
具体步骤:
1.在电脑桌面点击“钉钉”快捷方式图标,运行“钉钉”应用软件。
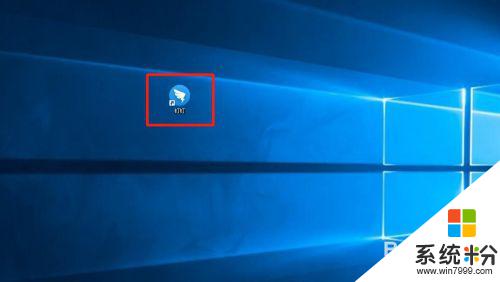
2.在登录界面,点击“密码登录”。输入手机号和密码,然后点击“登录”图标。
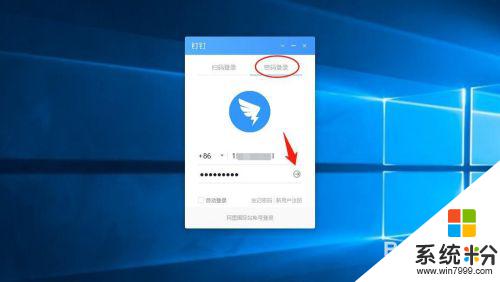
3.在钉钉隐私政策界面,点击“同意”按钮。

4.为了帐号安全,输入手机短信收到的验证码,然后点击“确定”按钮。
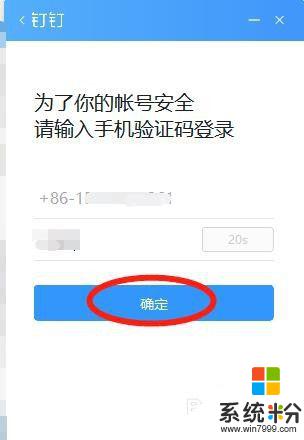
5.已成功登录钉钉应用软件。
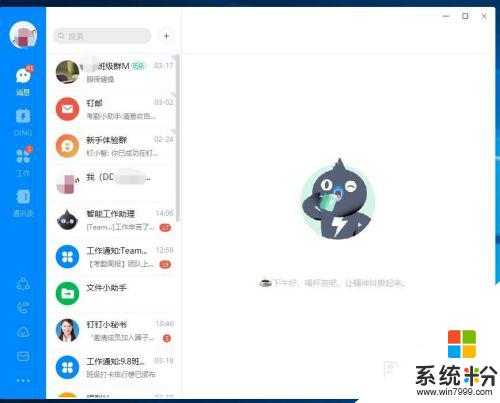
6.如要退出登录钉钉,则点击左上角个人头像,然后点击“退出登录”即可。
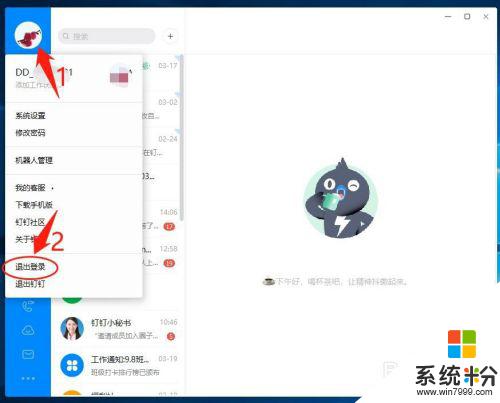
以上是在电脑上登录钉钉账号的完整步骤,如果你遇到这个问题,可以按照以上方法解决,希望对大家有所帮助。
我要分享:
电脑软件热门教程
- 1 电脑怎样检测wifi信号传输质量? 电脑检测wifi信号传输质量的方法?
- 2 重装后无法打开加密文件的解决方法,怎麽解决重装后无法打开加密文件的问题
- 3 换手机了,之前微信聊天记录如何保存到新机上? 换手机了,之前微信聊天记录保存到新机上的方法有哪些?
- 4黑苹果系统安装方法。如何安装黑苹果系统?
- 5两台主机一台显示器切换 同时使用一个显示器的电脑主机设置
- 6电脑中有病毒怎么解决 电脑中有病毒的解决方法
- 7硬盘导致的电脑蓝屏死机
- 8Windows7电脑局域网怎么设置 Windows7电脑局域网如何设置
- 9苹果电脑如何关闭后台程序。 苹果关闭后台程序的方法。
- 10xp电脑图标蓝底怎么去掉,xp图标蓝底清除方法
