电脑怎么装打印机 电脑安装打印机教程
时间:2024-03-09 来源:互联网 浏览量:
在如今的数字化时代,打印机已经成为我们生活中不可或缺的一部分,要想让电脑与打印机成功连接并正常工作,首先我们需要进行正确的安装。接下来我将为大家详细介绍电脑安装打印机的教程,让您轻松掌握如何正确安装打印机,实现高效的打印操作。跟随我的步骤,让您的电脑与打印机完美配合,为您的工作和生活带来便利。
操作方法:
1.首先,在开始菜单当中。找到设置选项,具体的位置如下图所示, 这个是在Windows10系统环境下的位置,Windows7系统需要进入到控制面板当中来进行选择。
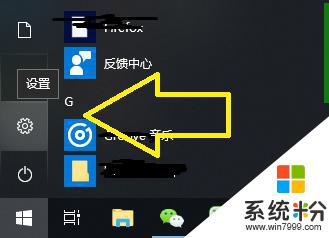
2.进入到设置选项之后,找到设备选项。在设备选项之下,可以看到有一个打印机的子选项, 点击设备之后,进入到下一个页面当中。
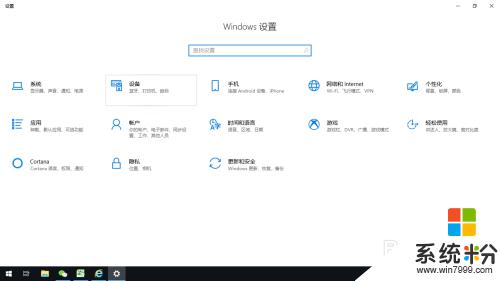
3.在设备页面当中,选择打印机和扫描仪选项,然后再点击添加打印机或扫描仪选项,具体如下图所示。
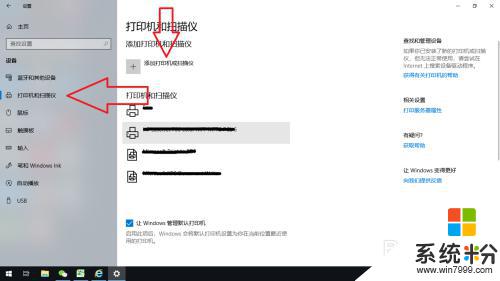
4.点击搜索打印机之后,会出现如下的弹窗,在弹窗的选项当中,找到使用IP地址添加打印机的选项。
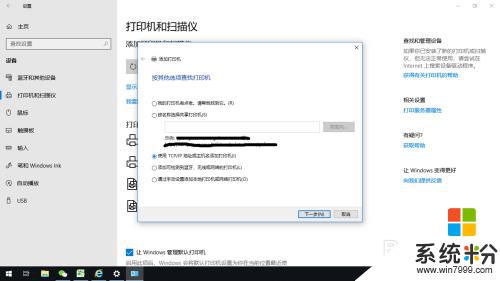
5.点击下一步之后,弹窗会要求输入打印机的IP地址。这个时候,在IP地址的位置处输入在打印机上找到的IP地址就可以了。
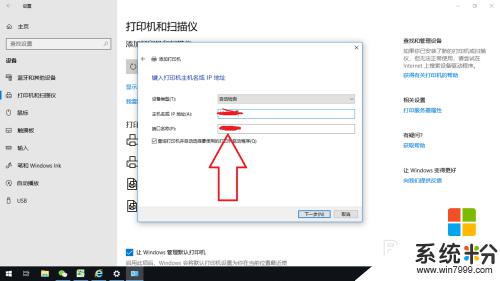
6.点击下一步,系统就会自动添加上相应的打印机IP,然后点击完成就算是大功告成啦!
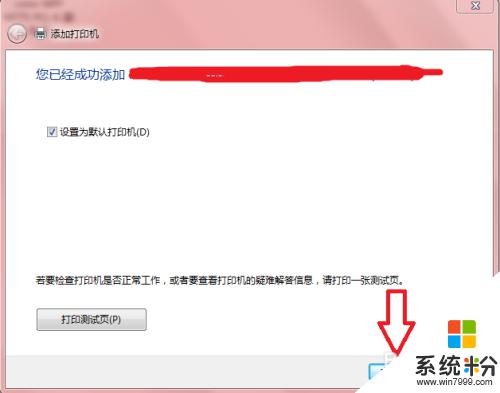
以上就是电脑如何安装打印机的全部内容,如果你也遇到了同样的问题,可以参照我的方法来处理,希望对大家有所帮助。
我要分享:
电脑软件热门教程
- 1 windows隐藏文件夹的方法 在windows下面如何来隐藏文件
- 2 苹果MAC系统查看QuickLook怎么复制文字,苹果MAC系统查看QuickLook复制文字的方法
- 3 电脑液晶显示器总是黑屏怎么处理 电脑液晶显示器总是黑屏怎么解决
- 4无线网卡如何用?无线网卡使用教程 无线网卡使用的方法。无线网卡使用教程
- 5笔记本、电脑、独立显卡怎么看好坏
- 6怎样使用计算机进行截屏? 使用计算机进行截屏的方法?
- 7电脑显卡如何拆 电脑显卡拆的方法
- 8Win7电脑如何伪装文件夹的方法
- 9复制磁盘或克隆磁盘到另一个磁盘上的方法,怎麽复制磁盘或克隆磁盘到另一个磁盘上
- 10自己电脑操作系统怎么查看|查看自己电脑操作系统的方法
