win10怎么关闭左侧任务栏 WIN10任务栏屏幕左侧怎么移动到底部
时间:2024-03-10 来源:互联网 浏览量:137
Win10是微软推出的一款操作系统,它的任务栏是我们经常使用的功能之一,有时候我们可能会觉得左侧的任务栏位置不太方便,希望将其移动到屏幕底部。问题来了究竟如何才能在Win10中关闭左侧任务栏并将其移动到底部呢?在本文中我们将为您详细介绍这一操作的步骤与方法。无论您是新手还是老手,相信通过这篇文章,您都能轻松掌握这一技巧,让您的Win10使用更加便捷。
具体方法:
1.在任务栏的空白处,点击鼠标,在弹出的选项中,选择“任务栏设置“。
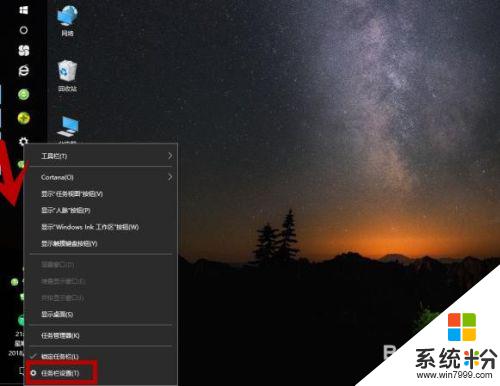
2.弹出“设置”选项框,点击“任务栏”,然后在右边向下拉。
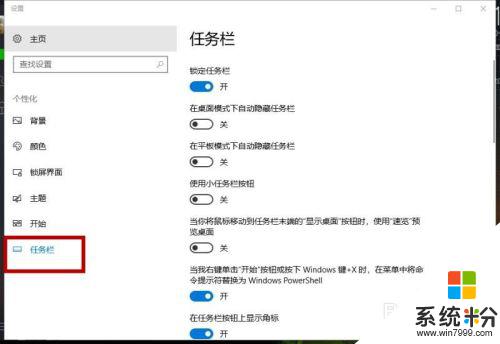
3.找到“任务栏在屏幕上的位置”,选择“底部”。说明:根据个人喜好,也可设置成顶部、靠右。
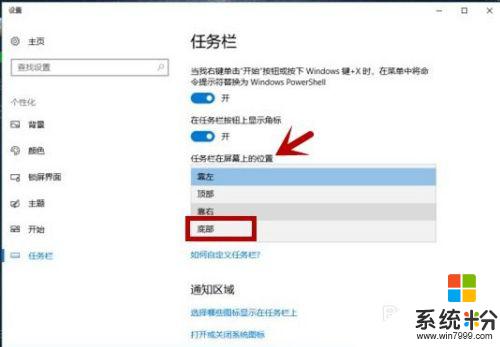
4.任务栏成功移到屏幕的底部了,这样看就舒服了。
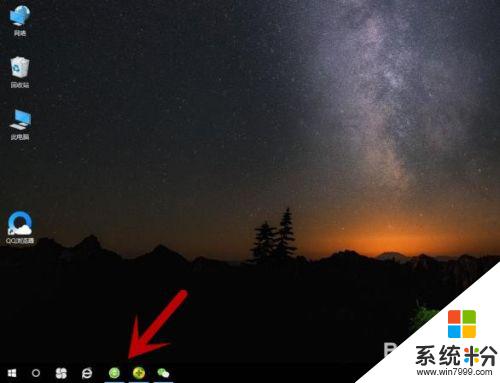
5.除了以上方法,我们还可以通过以下方法设置。
在桌面打开“此电脑”。
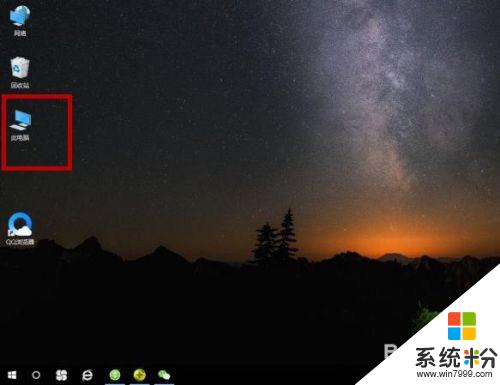
6.选择“计算机”选项,点击“打开设置”。
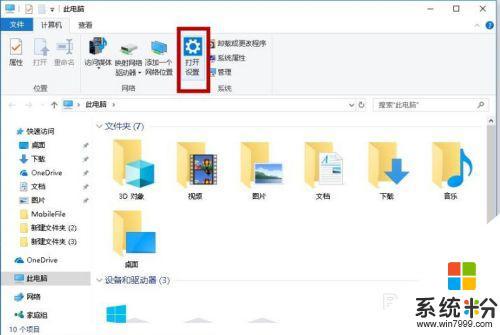
7.在"WINDOWS设置“内选择”个性化(背景、锁屏、颜色“,然后重复第3条的步骤。设置成功了。
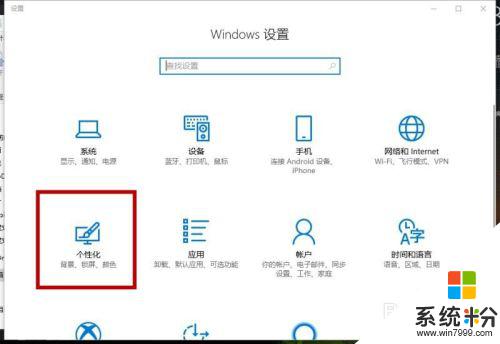
以上就是如何关闭Win10左侧任务栏的全部内容,如果您需要,您可以根据以上步骤进行操作,希望这对您有所帮助。
我要分享:
相关教程
- ·笔记本底部任务栏变到左边 WIN10任务栏左侧怎么移动到底部
- ·window10 显示栏怎么弄在下面 Win10任务栏怎么移动到右侧
- ·Win10如何移动任务栏的位置?Win10任务栏放在左右上的方法
- ·电脑隐藏底部任务栏 WIN10底部任务栏如何隐藏
- ·win10隐藏下面任务栏 WIN10底部任务栏隐藏方法
- ·怎样让QQ图标乖乖回到Win10系统任务栏右侧
- ·桌面文件放在d盘 Win10系统电脑怎么将所有桌面文件都保存到D盘
- ·管理员账户怎么登陆 Win10系统如何登录管理员账户
- ·电脑盖上后黑屏不能唤醒怎么办 win10黑屏睡眠后无法唤醒怎么办
- ·电脑上如何查看显卡配置 win10怎么查看电脑显卡配置
win10系统教程推荐
- 1 电脑快捷搜索键是哪个 win10搜索功能的快捷键是什么
- 2 win10系统老是卡死 win10电脑突然卡死怎么办
- 3 w10怎么进入bios界面快捷键 开机按什么键可以进入win10的bios
- 4电脑桌面图标变大怎么恢复正常 WIN10桌面图标突然变大了怎么办
- 5电脑简繁体转换快捷键 Win10自带输入法简繁体切换快捷键修改方法
- 6电脑怎么修复dns Win10 DNS设置异常怎么修复
- 7windows10激活wifi Win10如何连接wifi上网
- 8windows10儿童模式 Win10电脑的儿童模式设置步骤
- 9电脑定时开关机在哪里取消 win10怎么取消定时关机
- 10可以放在电脑桌面的备忘录 win10如何在桌面上放置备忘录
win10系统热门教程
- 1 windows10系统评估工具在哪?win10使用系统评估工具的方法
- 2 win10显卡在哪里调 Win10显卡设置的打开方法
- 3 如何解决win10系统笔记本喇叭没声音耳机有声音 win10系统笔记本喇叭没声音耳机有声音怎么办
- 4Win10如何开启guest账户?win10guest账户开启!
- 5Win10 1607累积更新KB3201845离线下载
- 6Win10操作系统全球市场份额继续飙升达到7.94%
- 7w10电脑PPT图标异常怎么办|w10系统PPT图标异常修复方法
- 8WIN10下搜狗输入法CTRL+空格不能切换中英文解决方法
- 9win10重置本地安全策略所有设置的操作方法!
- 10对win10系统中的通知消息显示时间进行设置怎么办 怎么对win10系统中的通知消息显示时间进行设置?
最新win10教程
- 1 桌面文件放在d盘 Win10系统电脑怎么将所有桌面文件都保存到D盘
- 2 管理员账户怎么登陆 Win10系统如何登录管理员账户
- 3 电脑盖上后黑屏不能唤醒怎么办 win10黑屏睡眠后无法唤醒怎么办
- 4电脑上如何查看显卡配置 win10怎么查看电脑显卡配置
- 5电脑的网络在哪里打开 Win10网络发现设置在哪里
- 6怎么卸载电脑上的五笔输入法 Win10怎么关闭五笔输入法
- 7苹果笔记本做了win10系统,怎样恢复原系统 苹果电脑装了windows系统怎么办
- 8电脑快捷搜索键是哪个 win10搜索功能的快捷键是什么
- 9win10 锁屏 壁纸 win10锁屏壁纸设置技巧
- 10win10系统老是卡死 win10电脑突然卡死怎么办
