win11输入法怎么切换win10 Win11微软拼音输入法仍为Win10怎么办
时间:2024-03-11 来源:互联网 浏览量:
近日微软发布了全新的操作系统Win11,给广大用户带来了许多新的功能和体验,相比于之前的Win10系统,Win11的输入法发生了一些变化,特别是微软拼音输入法仍然保留了Win10的样式。对于习惯了Win11输入法的用户来说,如何切换回Win10输入法呢?本文将为大家介绍一些简单的方法和步骤,帮助大家解决这个问题。无论是习惯了Win11还是Win10的用户,都能轻松切换输入法,享受到更好的使用体验。
具体方法:
1.单击开始菜单
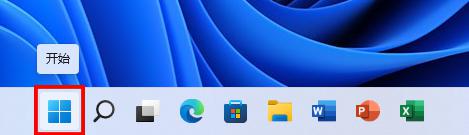
2.在弹出的开始菜单中单击设置
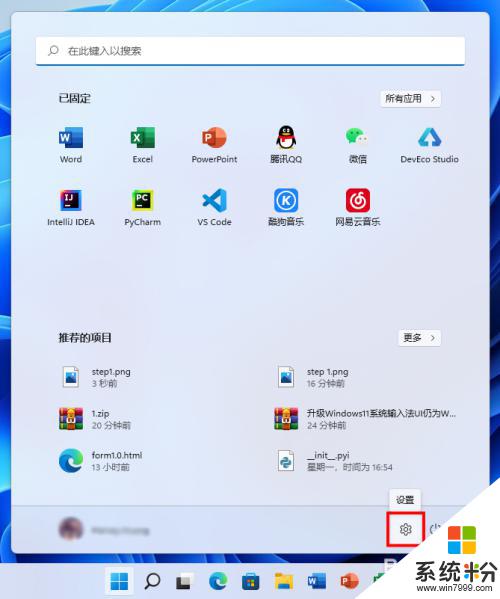
3.在弹出的设置窗口的搜索框中搜索“输入法”(不包括引号)
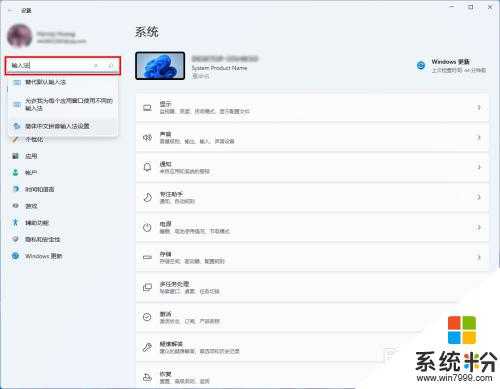
4.在弹出的搜索结果中单击“简体中文拼音输入法设置”
5.进入后单击“常规”
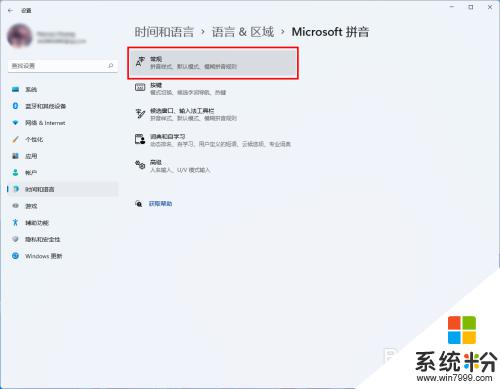
6.进入后滑动到最下方
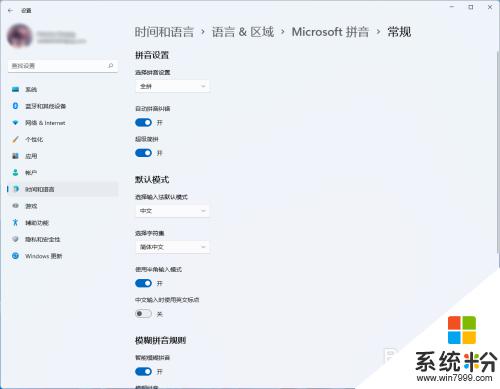
7.我们可以看到“使用以前的输入法”的开关是打开的
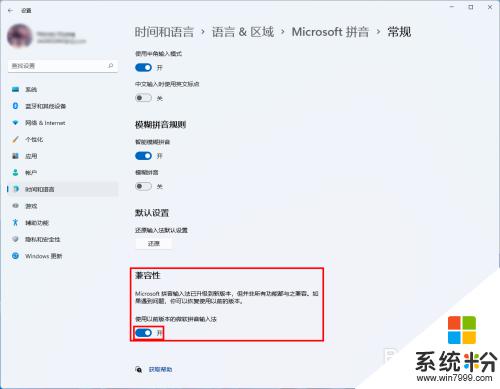
8.我们点击关闭,在弹出的对话框中单击“确定”
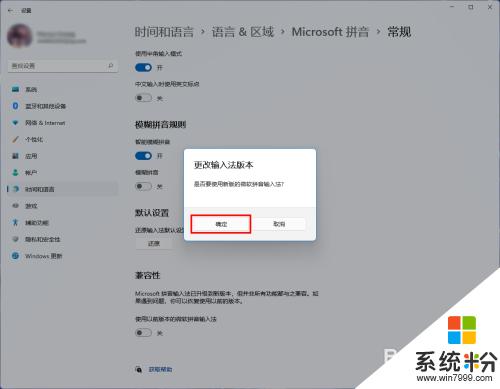
9.然后我们就可以使用Windows 11的输入法啦!
以上是关于如何在Win10上切换至Win11输入法的全部内容,如果还有不清楚的用户,可以按照小编的方法进行操作,希望对大家有所帮助。
我要分享:
相关教程
- ·微软拼音输入法怎样繁简切换? 微软拼音输入法繁简切换的方法有哪些?
- ·微软拼音输入法删不掉怎么解决? 微软拼音输入法删不掉怎么处理?
- ·微软拼音输入法怎么添加 微软拼音输入法下载安装教程
- ·微软拼音输入法怎么下载 微软拼音输入法下载安装教程
- ·百度输入法怎么切换简体为繁体输入并设为默认 百度输入法切换简体为繁体输入并设为默认怎么操作
- ·如何切换qq五笔输入法中英文输入法 QQ五笔输入法怎样进行中英文切换方法步骤 输入法 QQ五笔输入法进行中英文切换怎么办
- ·戴尔笔记本怎么设置启动项 Dell电脑如何在Bios中设置启动项
- ·xls日期格式修改 Excel表格中日期格式修改教程
- ·苹果13电源键怎么设置关机 苹果13电源键关机步骤
- ·word表格内自动换行 Word文档表格单元格自动换行设置方法
电脑软件热门教程
- 1 RPG Maker VX Ace(RMVA)——新手入门(八)
- 2 如何把铃声放到iphone4 把铃声放到iphone4的方法有哪些
- 3 手机短信误删如何找回 手机短信误删找回的方法有哪些
- 4解决电脑屏幕显器字符乱码故障的方法有哪些 如何 解决电脑屏幕显器字符乱码故障
- 5电脑喇叭图标点了没反应 电脑音量图标无法响应点击怎么办
- 6软件怎么装到优盘|软件安装到优盘的方法
- 7重装系统后FN键不灵怎么解决? 重装系统后FN键不灵怎么处理?
- 8电脑点击右键的新建文本文档不见了的解决方法 怎么解决电脑点击右键的新建文本文档不见了
- 9手机设置手势开关应用的方法 手机设置手势开关应用图文教程
- 10怎么查看局域网电脑流量 查看局域网电脑流量的方法
