笔记本底部任务栏变到左边 WIN10任务栏左侧怎么移动到底部
时间:2024-03-12 来源:互联网 浏览量:
在WIN10系统中,笔记本底部任务栏突然出现在左侧可能会给用户带来一些困惑,但将任务栏从左侧移动到底部并不难。只需简单的操作,就可以轻松实现任务栏的位置调整。在这篇文章中我们将介绍如何将WIN10任务栏从左侧移动到底部,让您的操作更加顺畅和便捷。愿这些小技巧能帮助您更好地使用您的笔记本电脑。
具体方法:
1.在任务栏的空白处,点击鼠标,在弹出的选项中,选择“任务栏设置“。
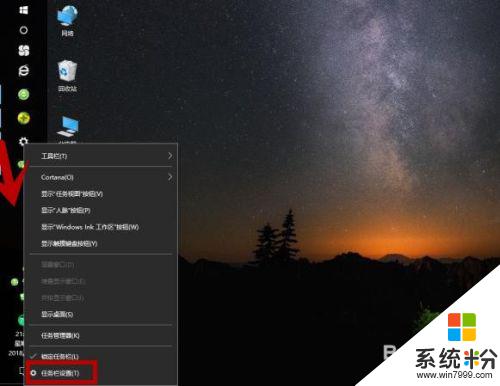
2.弹出“设置”选项框,点击“任务栏”,然后在右边向下拉。
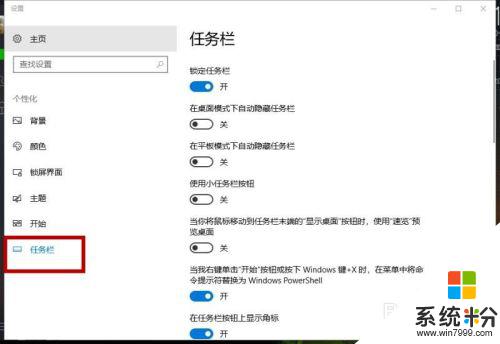
3.找到“任务栏在屏幕上的位置”,选择“底部”。说明:根据个人喜好,也可设置成顶部、靠右。
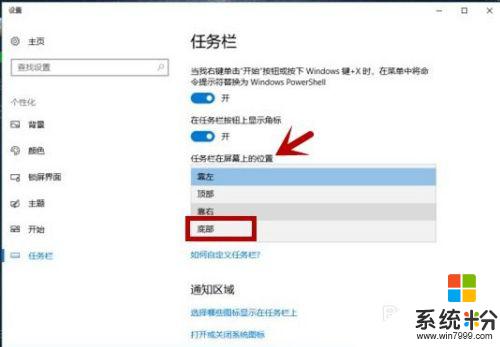
4.任务栏成功移到屏幕的底部了,这样看就舒服了。
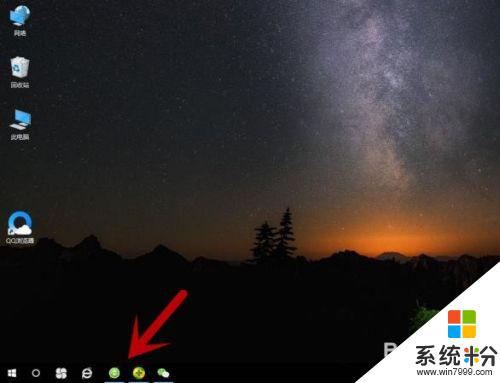
5.除了以上方法,我们还可以通过以下方法设置。
在桌面打开“此电脑”。
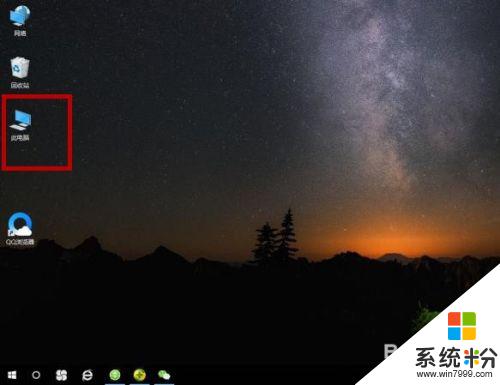
6.选择“计算机”选项,点击“打开设置”。
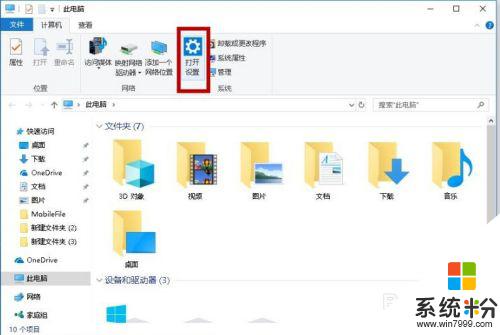
7.在"WINDOWS设置“内选择”个性化(背景、锁屏、颜色“,然后重复第3条的步骤。设置成功了。
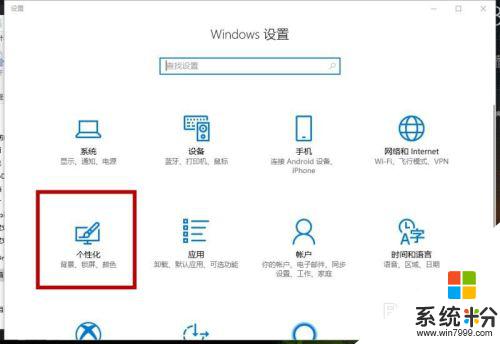
以上是笔记本底部任务栏移到左边的全部内容,如果有不清楚的用户可以参考以上步骤进行操作,希望对大家有所帮助。
我要分享:
相关教程
- ·win10怎么关闭左侧任务栏 WIN10任务栏屏幕左侧怎么移动到底部
- ·笔记本菜单栏怎么设置在底部 怎样把Win10任务栏还原到底部
- ·电脑隐藏底部任务栏 WIN10底部任务栏如何隐藏
- ·win10隐藏下面任务栏 WIN10底部任务栏隐藏方法
- ·桌面下面的任务栏怎么隐藏 WIN10如何隐藏底部任务栏
- ·win10怎么把图标放到任务栏?win10图标放到底部的操作方法!
- ·桌面文件放在d盘 Win10系统电脑怎么将所有桌面文件都保存到D盘
- ·管理员账户怎么登陆 Win10系统如何登录管理员账户
- ·电脑盖上后黑屏不能唤醒怎么办 win10黑屏睡眠后无法唤醒怎么办
- ·电脑上如何查看显卡配置 win10怎么查看电脑显卡配置
win10系统教程推荐
- 1 电脑快捷搜索键是哪个 win10搜索功能的快捷键是什么
- 2 win10系统老是卡死 win10电脑突然卡死怎么办
- 3 w10怎么进入bios界面快捷键 开机按什么键可以进入win10的bios
- 4电脑桌面图标变大怎么恢复正常 WIN10桌面图标突然变大了怎么办
- 5电脑简繁体转换快捷键 Win10自带输入法简繁体切换快捷键修改方法
- 6电脑怎么修复dns Win10 DNS设置异常怎么修复
- 7windows10激活wifi Win10如何连接wifi上网
- 8windows10儿童模式 Win10电脑的儿童模式设置步骤
- 9电脑定时开关机在哪里取消 win10怎么取消定时关机
- 10可以放在电脑桌面的备忘录 win10如何在桌面上放置备忘录
win10系统热门教程
- 1 win10桌面图标变成PDF图标怎么办,win10桌面图标变成PDF的解决方法
- 2 window10 显示栏怎么弄在下面 Win10任务栏怎么移动到右侧
- 3 windows10任务栏搜索框如何设置皮肤 Win10下方搜索框颜色修改方法
- 4Win10企业版好还是专业版好?区别分析及利弊权衡
- 5windows10玩游戏键鼠反应慢怎么回事,该怎么解决
- 6如何破解win10系统中的网络限制?win10网速限制解除方法!
- 7设置win10保护色方法 如何设置win10保护色
- 8Win10怎么阻止重置默认应用?Win10经常提示已重置应用默认设置的解决方法
- 9笔记本全角半角切换快捷键 WIN10自带输入法切换全/半角的键盘快捷键
- 10Win10取消kms激活的方法 win10想要取消kms激活的具体操作
最新win10教程
- 1 桌面文件放在d盘 Win10系统电脑怎么将所有桌面文件都保存到D盘
- 2 管理员账户怎么登陆 Win10系统如何登录管理员账户
- 3 电脑盖上后黑屏不能唤醒怎么办 win10黑屏睡眠后无法唤醒怎么办
- 4电脑上如何查看显卡配置 win10怎么查看电脑显卡配置
- 5电脑的网络在哪里打开 Win10网络发现设置在哪里
- 6怎么卸载电脑上的五笔输入法 Win10怎么关闭五笔输入法
- 7苹果笔记本做了win10系统,怎样恢复原系统 苹果电脑装了windows系统怎么办
- 8电脑快捷搜索键是哪个 win10搜索功能的快捷键是什么
- 9win10 锁屏 壁纸 win10锁屏壁纸设置技巧
- 10win10系统老是卡死 win10电脑突然卡死怎么办
