电脑任务栏图标怎么隐藏 如何在电脑任务栏隐藏图标
时间:2024-03-13 来源:互联网 浏览量:
电脑任务栏上的图标是我们经常使用的程序和应用的快捷方式,但有时候我们可能希望隐藏一些不常用的图标,以保持界面整洁,要隐藏任务栏上的图标,只需右键点击任务栏上的空白区域,选择任务栏设置,然后找到在任务栏上显示或隐藏通知图标选项,即可对需要隐藏的图标进行设置。通过这种简单的方法,我们可以自定义任务栏上显示的图标,提高工作效率。
步骤如下:
1.打开电脑,找到电脑任务栏。这里以隐藏红色箭头处的图标为例子。
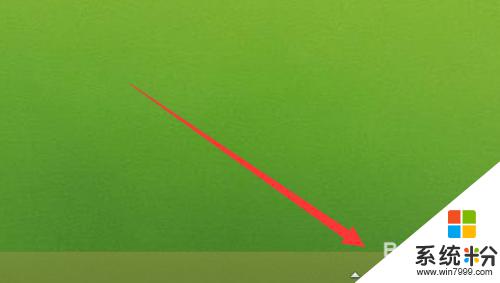
2.鼠标移到电脑桌面点击右键,弹出的选项框选择【个性化】。
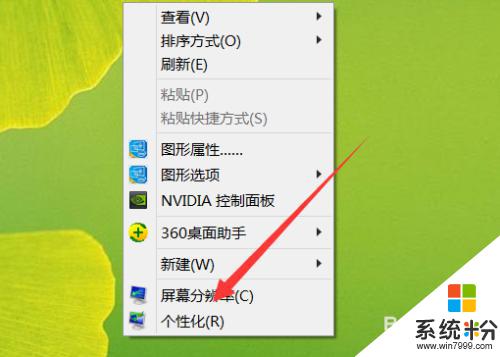
3.然后弹出一个对话界面,我们选择【任务栏和导航】
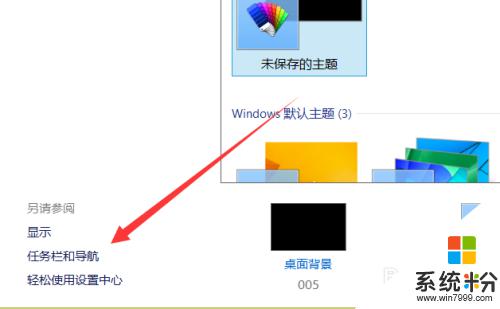
4.点击打开一个对话框,这里选择【自定义】
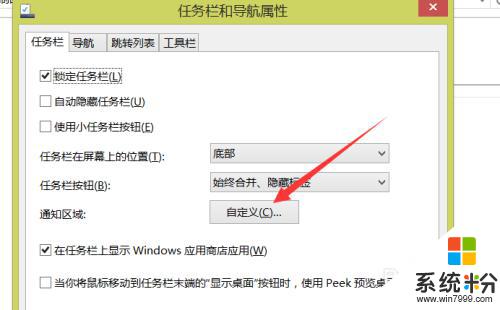
5.然后找到需要设置的图标,点击后面的选项。弹出的下拉框选择。
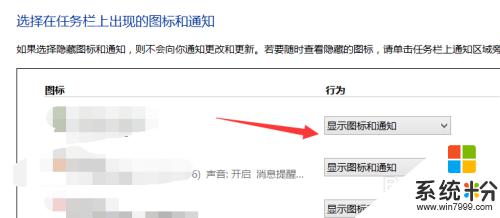
6.在弹出的下拉框选择仅显示通知,或则其他选项。然后点击【确定】。这样图标就隐藏了。
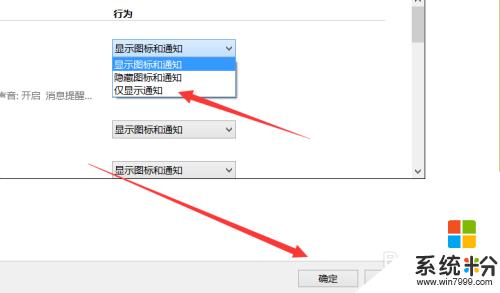
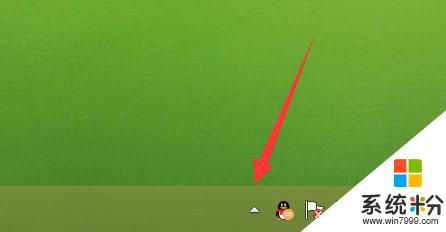
以上是关于如何隐藏计算机任务栏图标的全部内容,如果您遇到这种情况,不妨尝试按照以上方法解决,希望对大家有所帮助。
我要分享:
相关教程
- ·华硕笔记本电脑通知与任务栏不显示图标 电脑任务栏图标消失了怎么办
- ·任务栏图标如何删除?怎么删除任务栏图标?
- ·电脑桌面的任务栏该如何来整理以及隐藏 用什么方法来整理电脑桌面上面的任务栏并且隐藏
- ·电脑程序在运行但是任务栏没有图标怎么处理 电脑程序在运行但是任务栏没有图标如何处理
- ·电脑桌面下方任务栏显示太多 电脑桌面任务栏图标过多怎么办
- ·征途游戏怎么在桌面任务栏中隐藏掉 征途游戏在桌面任务栏中隐藏掉有哪些方法
- ·戴尔笔记本怎么设置启动项 Dell电脑如何在Bios中设置启动项
- ·xls日期格式修改 Excel表格中日期格式修改教程
- ·苹果13电源键怎么设置关机 苹果13电源键关机步骤
- ·word表格内自动换行 Word文档表格单元格自动换行设置方法
电脑软件热门教程
- 1 word中插入“第X页 / 共X页”格式页码的方法有哪些? word中如何插入“第X页 / 共X页”格式页码?
- 2 Thinkpad 小红点摇杆如何设置? Thinkpad 小红点摇杆设置的方法有哪些?
- 3 windows 2003怎么提升关机速度 如何提高关机速度
- 4 拷贝文件提示没有管理权权限怎么办 如何在拷贝文件的时候获取管理员权限
- 5Iphone导入导出电子书的方法 iphone要导入导出电子书怎么办
- 6怎么去掉word上面的横线 Word如何去掉上方的横线
- 7查看电脑硬盘格式的操作步骤 如何查看电脑硬盘格式?
- 8iPhone计算器里只删除一位输入数字的方法有哪些 iPhone计算器里如何只删除一位输入数字的方法
- 9如何开启qq拼音/百度/搜狗手写输入法 开启qq拼音/百度/搜狗手写输入法的方法
- 10网站是否备案如何查询
