电脑桌面更改 电脑桌面个性化修改方法
时间:2024-03-14 来源:互联网 浏览量:54
电脑桌面是我们日常使用电脑时最常见的界面之一,一般情况下我们使用默认的桌面背景和图标布局,但是有时候我们可能会觉得这样的桌面显得单调乏味,想要进行一些个性化的修改。如何更改电脑桌面,让它变得更加符合自己的喜好呢?下面就为大家详细介绍一下电脑桌面个性化修改的方法。
步骤如下:
1. 在我们的电脑空白任意一处,点击右键。

2. 出现这个页面之后,我们要单击选择属性。
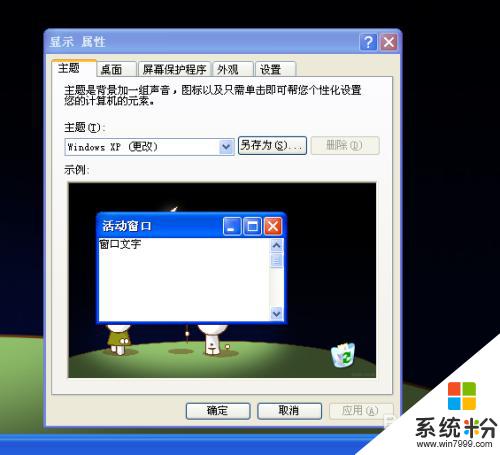
3. 点击桌面按钮,就可以看到我们现在选择的桌面。
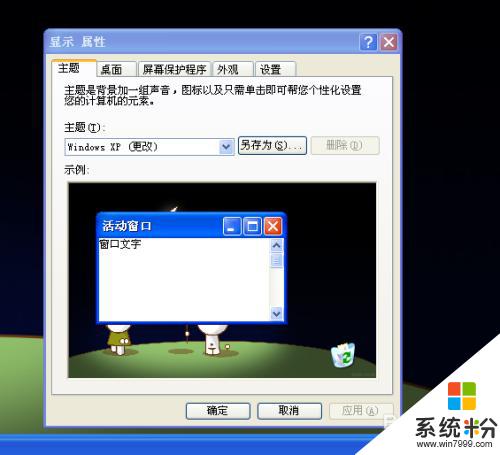
4. 点击背景,就可以预览我们的图片,可以从中选择我们需要更换的图片。

5. 可以看到有位置这个选项,我们可以尝试换成不同的选择下图片会有什么不同。

6. 点击应用,可以看到我们的桌面变成了我们刚刚改的图片。

7. 点击确认,就已经选好了我们的桌面图案了。经常更换桌面图案,可以让我们有耳目一新的感觉。

以上就是电脑桌面更改的全部内容,如果你也遇到了这种情况,不妨试试以上方法来解决,希望对大家有所帮助。
我要分享:
电脑软件热门教程
- 1 如何连接无线蓝牙耳机oppo oppo手机连接蓝牙耳机教程
- 2 怎样查看系统位数 zoute 查看系统位数 zoute的方法
- 3 wps表格如何批量转换日期格式方法wps表格批量转换日期格式的方法
- 4让电脑百毒不侵的方法,怎麽让电脑百毒不侵
- 5浅析win8系统中快速安装UEFI的完整步骤
- 6怎么查看电脑物理Mac地址? 查看电脑物理Mac地址的方法
- 7台式电脑无法连接网络的解决方法 怎么解决台式电脑无法连接网络
- 8无线显示未识别网络怎么解决 无线显示未识别网络怎么处理
- 9电脑怎么连接有线打印机设备 电脑如何连接打印机的步骤
- 10将一个视频分割成两段或多段的方法如何将一个视频分割成两段或多段
