手机数据线怎么给电脑连接网络 电脑通过手机数据线如何连接网络
时间:2024-03-15 来源:互联网 浏览量:
手机数据线是连接手机和电脑之间的重要工具,但是很多人不清楚如何通过手机数据线将电脑连接到网络,只需要将手机数据线一端插入手机,另一端插入电脑的USB接口,然后在电脑上设置网络共享或者使用手机作为热点,就可以轻松实现电脑连接网络的功能。这样不仅方便了用户在没有Wi-Fi的情况下上网,也避免了手机流量的消耗。
操作方法:
1.通过数据线把手机和电脑连接起来,在“USB的用途”里边选择“仅充电”。(如果选择其他选项,电脑将没法通过手机数据线联网)
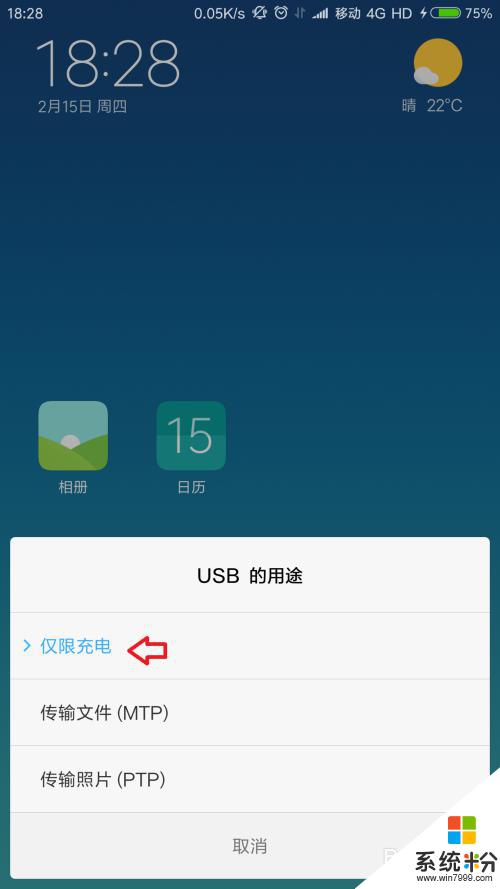
2.手机上面进入系统设置,点击【更多连接方式】。
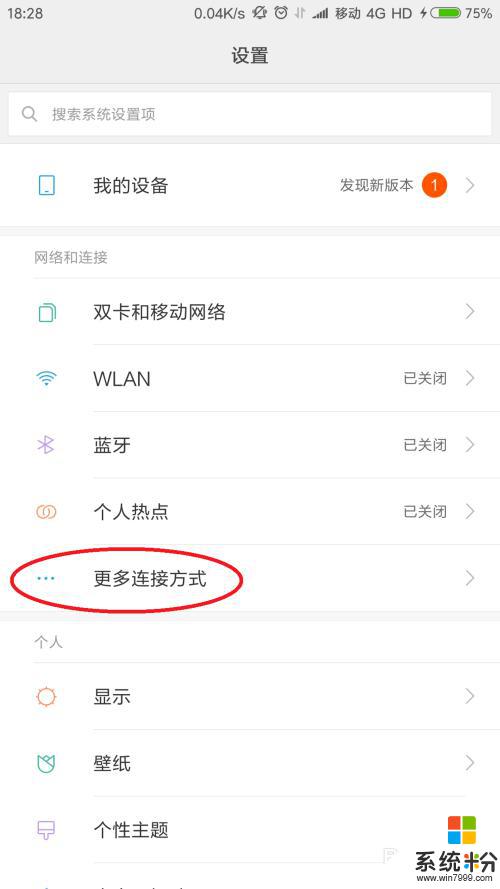
3.把“USB网络共享”功能打开(开关按钮颜色由灰色变成蓝色)。
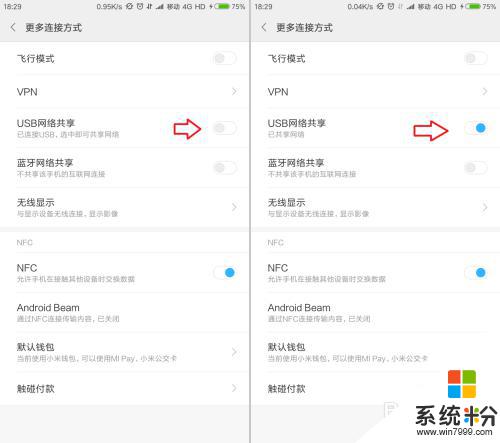
4.电脑上面将会弹出“设置网络位置”的对话框,选择“公用网络”。(可以根据实际情况进行选择)
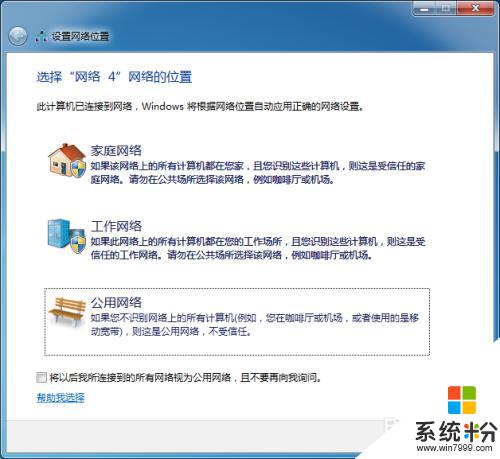
5.点击电脑右下角的网络连接图标,选择“打开网络和共享中心”。
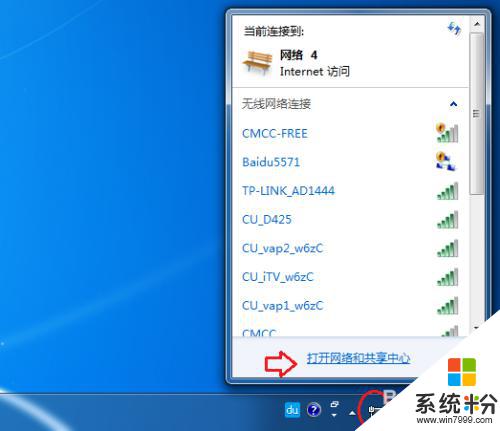
6.点击【更改适配器设置】。
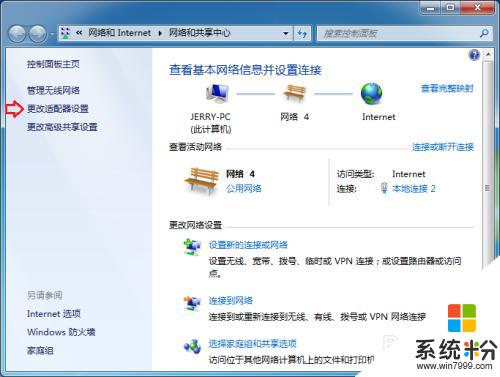
7.在不用的网络连接上面单击右键,选择“禁用”。(主要是避免网络连接优先级的干扰,影响网络连接)
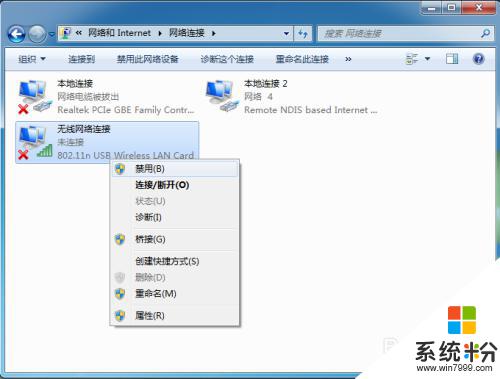
8.设置完成之后,电脑右下角的网络连接图标显示为正常的网线连接状态。此时电脑可以通过手机进行联网。(手机上面需打开数据网络功能,或者已经连接WiFi网络)
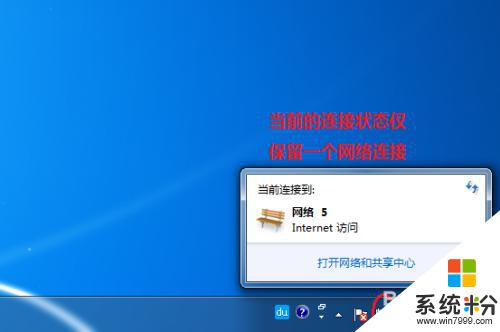
以上就是手机数据线如何连接电脑网络的全部内容,如果你遇到了这种情况,可以尝试根据以上方法来解决,希望对大家有所帮助。
我要分享:
相关教程
- ·苹果手机能用数据线连接pc电脑吗 苹果手机怎么通过数据线连接到电脑
- ·手机怎么借助电脑网络上网(USB数据线) 手机如何借助电脑网络上网(USB数据线)
- ·如何解决ios7苹果手机数据线连接电脑找不到设备 ios7苹果手机数据线连接电脑找不到设备的解决方法
- ·电信手机当数据卡连接电脑不能上网怎么办 怎么解决电信手机当数据卡连接电脑不能上网
- ·苹果手机可以用数据线连接电脑传输文件吗 怎样用数据线将苹果手机连接到电脑上
- ·iPhone/iPad不用数据线通过wifi连接电脑的图文教程 iPhone/iPad不用数据线通过wifi连接电脑的详细教程
- ·戴尔笔记本怎么设置启动项 Dell电脑如何在Bios中设置启动项
- ·xls日期格式修改 Excel表格中日期格式修改教程
- ·苹果13电源键怎么设置关机 苹果13电源键关机步骤
- ·word表格内自动换行 Word文档表格单元格自动换行设置方法
电脑软件热门教程
- 1 windows隐藏文件夹的方法 在windows下面如何来隐藏文件
- 2 苹果MAC系统查看QuickLook怎么复制文字,苹果MAC系统查看QuickLook复制文字的方法
- 3 电脑液晶显示器总是黑屏怎么处理 电脑液晶显示器总是黑屏怎么解决
- 4无线网卡如何用?无线网卡使用教程 无线网卡使用的方法。无线网卡使用教程
- 5笔记本、电脑、独立显卡怎么看好坏
- 6怎样使用计算机进行截屏? 使用计算机进行截屏的方法?
- 7电脑显卡如何拆 电脑显卡拆的方法
- 8Win7电脑如何伪装文件夹的方法
- 9复制磁盘或克隆磁盘到另一个磁盘上的方法,怎麽复制磁盘或克隆磁盘到另一个磁盘上
- 10自己电脑操作系统怎么查看|查看自己电脑操作系统的方法
