word表格内的行间距怎么设置 在Word表格中调整行间距
时间:2024-03-15 来源:互联网 浏览量:128
在Word表格中调整行间距可以帮助我们更好地控制表格的整体布局和排版效果,通过调整行间距,我们可以使表格中的内容更加紧凑或者更加舒适阅读。在进行行间距设置时,我们可以根据具体的需求来调整行间距的大小,从而达到最佳的视觉效果。通过合理设置行间距,我们可以使表格内容更加清晰明了,提升文档的整体质量和可读性。
步骤如下:
1.方法一:先将表格中文字连同文档其他部分文字一同选中,单击右键,选择【段落】,如图所示。
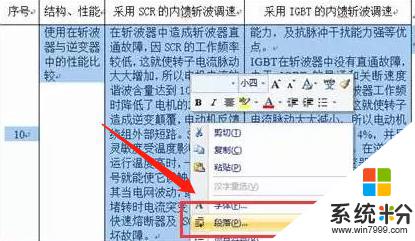
2.然后,在弹出的对话框中找到间距那一栏的行距进行设置,例如设置为1.5倍,如图所示。
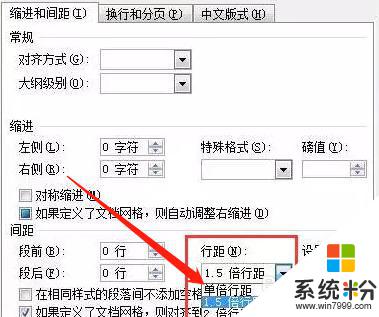
3.点击【确定】后将会看到效果,现在看起来比当初协调了,如图所示。
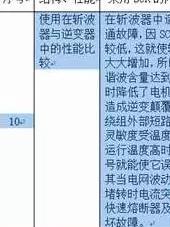
4.方法二:在表格后插入一个回车,然后将表格内容连同回车符一同选中。右键单击,选择【段落】,如图所示。
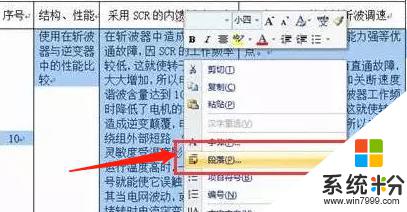
5.在弹出的对话框中找到间距那一栏的行距进行设置,在下拉选项中选择【固定值】。在【设置值】中输入数值,如图所示。
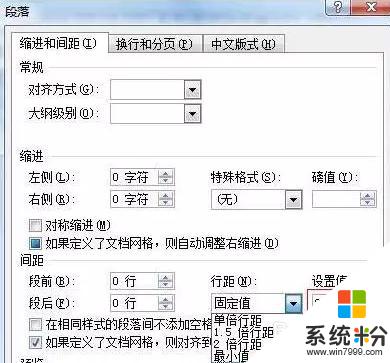
6.确定后可看到,表格中内容看起来仍然比较协调。这在需要对表格高度进行调整而又不更改表格中内容时很有用 ,最后删除刚才插入的回车符即可。如图所示。
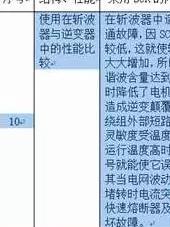
以上就是在word表格内设置行间距的方法,希望这些内容能够帮助到遇到相同情况的朋友们。
我要分享:
相关教程
- ·word表格中怎么设置行距 Word文档表格行距调整方法
- ·怎么对word文档的行间距和字间距进行设定调整? 对word文档的行间距和字间距进行设定调整的方法
- ·怎么解决07版word文档表格调整行高与行距的问题 解决07版word文档表格调整行高与行距的问题的方法
- ·excel的字体间距怎么设置 Excel表格字间距调整方法
- ·如何调word字间距 Word字间距调整步骤
- ·怎么调字体间距 Word字间距调整方法
- ·戴尔笔记本怎么设置启动项 Dell电脑如何在Bios中设置启动项
- ·xls日期格式修改 Excel表格中日期格式修改教程
- ·苹果13电源键怎么设置关机 苹果13电源键关机步骤
- ·word表格内自动换行 Word文档表格单元格自动换行设置方法
电脑软件热门教程
- 1 电脑硬盘改为ahci模式后出现蓝屏问题如何应对 电脑硬盘改为ahci模式后出现蓝屏问题怎样应对
- 2 电脑上文件删不掉怎么解决 电脑上文件如何删掉
- 3 电脑桌面图标有蓝底如何解决? 电脑桌面图标有蓝底的解决办法
- 4修电脑显示器开关电源的步骤 如何修电脑显示器开关电源
- 5电脑网络速度慢怎么解决 电脑网络速度慢的解决方法有哪些
- 6怎样禁止电脑不必要的启动项 禁止电脑不必要的启动项的方法有哪些
- 7惠普商用本UEFI BIOS,怎么开启关闭声卡 惠普商用本UEFI BIOS,开启关闭声卡的方法
- 8为什么电脑无法发现苹果手机热点 iPhone手机开热点后电脑无法连接怎么办
- 9海信手机怎样开启网络热点分享WIFI给其他手机 海信手机开启网络热点分享WIFI给其他手机的方法
- 10音量键怎么调节 调节快捷键的方法
