电脑程序未响应怎么解决 Win10系统程序未响应如何处理
时间:2024-03-21 来源:互联网 浏览量:158
在使用Win10系统时,经常会遇到程序未响应的情况,这时候我们可能会感到困惑和焦虑,但是不要担心,通常情况下我们可以通过一些简单的方法来解决这个问题。接下来我们来看看一些处理程序未响应的有效方法。
具体步骤:
1.安装Windows10系统的电脑,在运行时有时会出现 程序未响应 的问题。
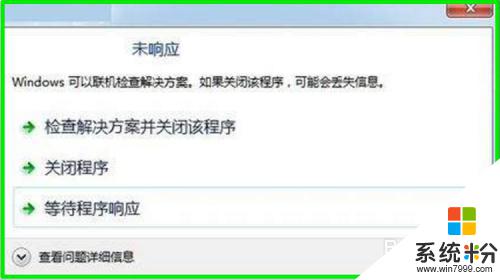
2.Win10系统运行时出现程序未响应的处理方法
方法一:等待程序响应,点击图中的 等待程序响应,也可以点击:关闭程序。
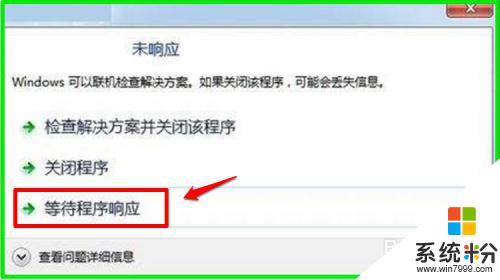
3.方法二:制作一个 解决程序未响应 的注册表文件添加到注册表中,解决程序未响应的问题。
步骤:
将下面的内容复制到记事本中:
————————————————————————————————
Windows Registry Editor Version 5.00
[HKEY_CURRENT_USER\Control Panel\Desktop]
"WaitToKillAppTimeout"="0"
————————————————————————————————
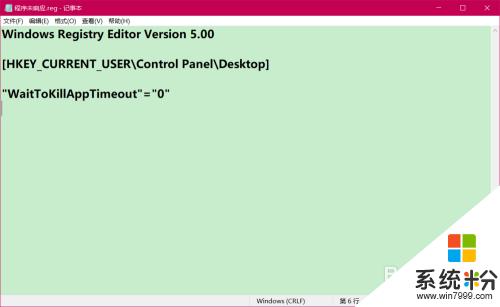
4.点击记事本窗口左上角的【文件】,在下拉菜单中点击【另存为】;
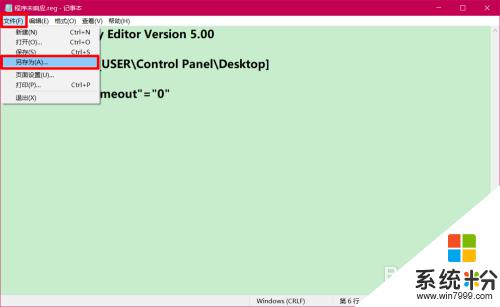
5.在打开的另存为窗口中,我们先点击窗口左侧的【桌面】,在文件名(N)栏中输入:解决程序未响应.reg,最后点击:保存;
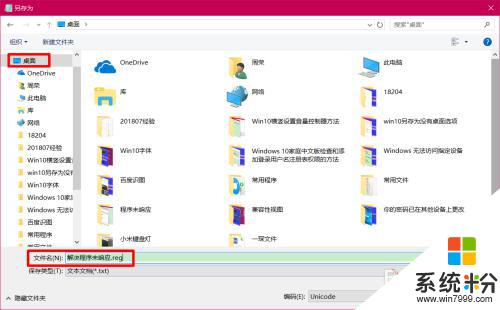
6.在系统桌面上,我们找到并左键双击【解决程序未响应.reg】注册表文件图标,在先后弹出的注册表编辑器对话框中点击:是(Y)和确定。
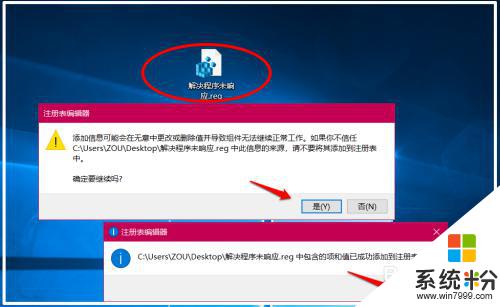
7.如果因添加了【解决程序未响应.reg】文件而引起系统不稳定,我们可以再制作一个【恢复程序未响应.reg】的注册表文件添加到注册表中。
步骤:
将下面的内容复制到记事本中:
————————————————————————————————
Windows Registry Editor Version 5.00
[HKEY_CURRENT_USER\Control Panel\Desktop]
"WaitToKillAppTimeout"="10000"
————————————————————————————————
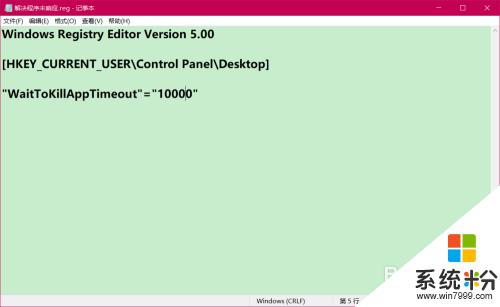
8.我们按照制作【解决程序未响应.reg】注册表文件的方法制作 一个【恢复程序未响应.reg】注册表文件,并添加到注册表中,即可恢复原来的注册表,解决因添加【解决程序未响应.reg】注册表文件而引起的系统不稳定的问题。
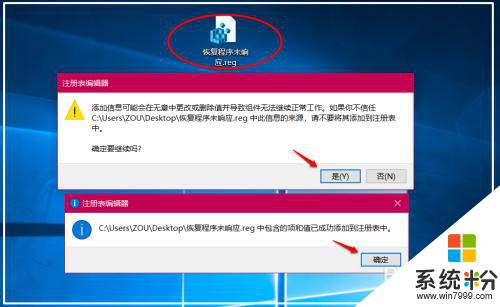
9.方法三:制作一个【一键结束所有程序】的快捷方式,当电脑运行出现程序未响应的情况时,运行此快捷方式中止所有运行程序,解决Windows10系统运行时出现程序未响应的问题。
注意:如果有正在运行的工作没有保存,请谨慎使用方法三。
步骤:
右键点击系统桌面空白处 - 新建 - 快捷方式;
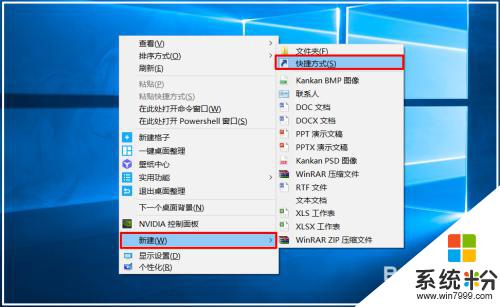
10.在创建快捷方式窗口的请键入对象的位置栏中,我们输入(复制粘贴即可):
taskkill /F /FI "USERNAME eq xyz75" /FI "IMAGENAME ne explorer.exe" /FI "IMAGENAME ne dwm.exe"
点击:下一步;
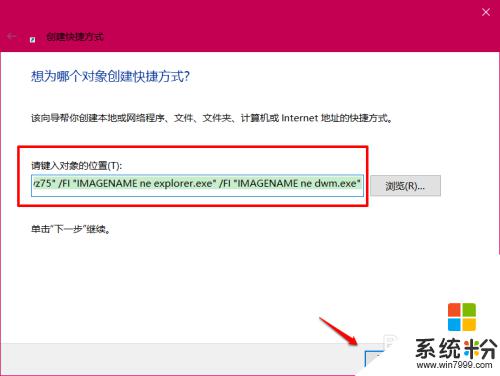
11.在键入该快捷方式的名称栏中,我们输入:一健结束所有程序,再点击:完成;
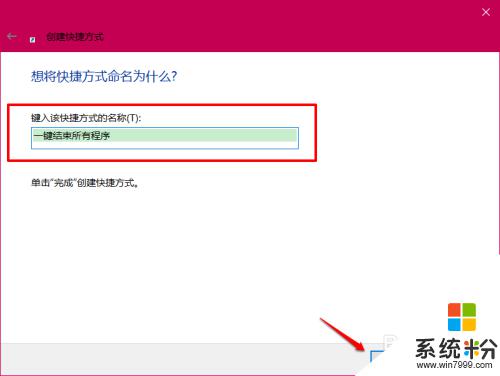
12.如果遇到程序未响应且可以结束所有运行程序的情况时,我们左键双击此快捷方式图标,即可结束所有运行程序,解决程序未响应的问题。
为了使此快捷方式在系统桌面上易于查找,我们可以为它更换一个图标(方法略)。

13.上述即:Windows10系统运行时出现程序未响应的三种处理方法,供参考。
以上是解决电脑程序未响应问题的全部内容,如果遇到相同问题的用户可参考本文中介绍的步骤进行修复,希望对大家有所帮助。
相关教程
- ·win10未响应的具体解决方法 win10出现程序无响应如何处理
- ·win10程序无响应怎么解决? win10程序无响应该如何处理?
- ·Win10应用程序无响应的解决办法有哪些? Win10应用程序无响应如何解决?
- ·Win10应用程序无响应如何解决? Win10应用程序无响应解决的方法有哪些?
- ·win10程序无响应该怎么办?Win10快速关闭所有无响应程序的方法!
- ·win10点开edge未响应该怎么办?Microsoft Edge浏览器未响应的解决方法!
- ·桌面文件放在d盘 Win10系统电脑怎么将所有桌面文件都保存到D盘
- ·管理员账户怎么登陆 Win10系统如何登录管理员账户
- ·电脑盖上后黑屏不能唤醒怎么办 win10黑屏睡眠后无法唤醒怎么办
- ·电脑上如何查看显卡配置 win10怎么查看电脑显卡配置
win10系统教程推荐
- 1 电脑快捷搜索键是哪个 win10搜索功能的快捷键是什么
- 2 win10系统老是卡死 win10电脑突然卡死怎么办
- 3 w10怎么进入bios界面快捷键 开机按什么键可以进入win10的bios
- 4电脑桌面图标变大怎么恢复正常 WIN10桌面图标突然变大了怎么办
- 5电脑简繁体转换快捷键 Win10自带输入法简繁体切换快捷键修改方法
- 6电脑怎么修复dns Win10 DNS设置异常怎么修复
- 7windows10激活wifi Win10如何连接wifi上网
- 8windows10儿童模式 Win10电脑的儿童模式设置步骤
- 9电脑定时开关机在哪里取消 win10怎么取消定时关机
- 10可以放在电脑桌面的备忘录 win10如何在桌面上放置备忘录
win10系统热门教程
- 1 win10笔记本触摸板怎么关?关闭笔记本触摸板的操作方法!
- 2 Win10系统下载应用一直准备中怎么办?Win10应用无法下载的解决方法
- 3 win10小米wifi不能使用的解决方法
- 4wp8.1升级到win10手机预览版的办法 如何从wp8.1升级到win10手机预览版
- 5Win10截图保存哪个文件夹?Win10屏幕截图保存在哪里?
- 6win10怎么设置不休眠 win10怎么取消电脑自动休眠设置
- 7win10系统更新失败错误代码:0x800f0805如何处理
- 8最新Win10禁止驱动更新的方法|让Win10只更新补丁不更新驱动
- 9win10系统怎样管理无线网络,win10管理无线网络的方法
- 10电脑一直开着经常出现广告 win10电脑为什么总是弹出广告
最新win10教程
- 1 桌面文件放在d盘 Win10系统电脑怎么将所有桌面文件都保存到D盘
- 2 管理员账户怎么登陆 Win10系统如何登录管理员账户
- 3 电脑盖上后黑屏不能唤醒怎么办 win10黑屏睡眠后无法唤醒怎么办
- 4电脑上如何查看显卡配置 win10怎么查看电脑显卡配置
- 5电脑的网络在哪里打开 Win10网络发现设置在哪里
- 6怎么卸载电脑上的五笔输入法 Win10怎么关闭五笔输入法
- 7苹果笔记本做了win10系统,怎样恢复原系统 苹果电脑装了windows系统怎么办
- 8电脑快捷搜索键是哪个 win10搜索功能的快捷键是什么
- 9win10 锁屏 壁纸 win10锁屏壁纸设置技巧
- 10win10系统老是卡死 win10电脑突然卡死怎么办
